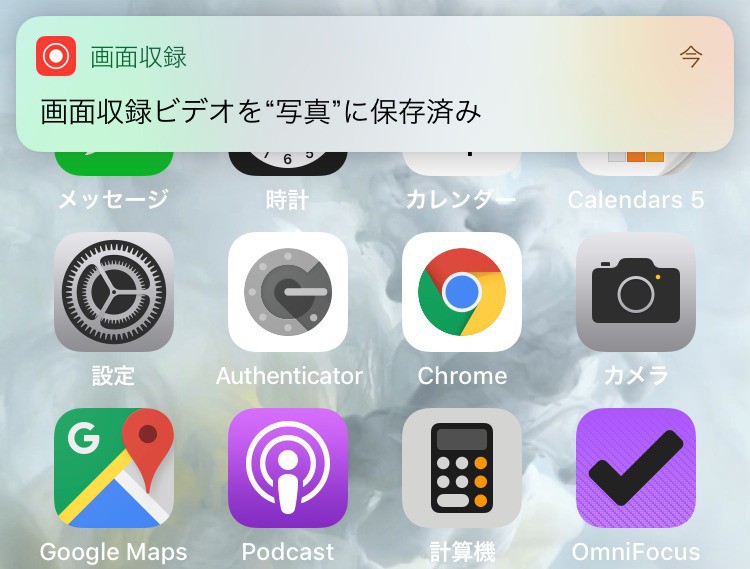
AppleはiOS 11で画面の録画機能を追加しました。
iPhoneやiPad単体でデバイスの画面を動画として録画できる便利な機能ですが、録画機能を使用するにはコントロールセンターを表示する必要があり、古くからのユーザーでもやり方がよく分からないという方もいるかもしれません。
本日はiOS 11から利用できるようになったこkの画面録画の方法を説明します。
iOS 11で画面を録画する
iOS 11の録画機能を利用するには、コントロールセンターに「画面収録」ウィジェットを追加する必要があります。
![]()
▲「設定 > コントロールセンター > カスタマイズ」で「画面収録」ウィジェットを「含める」のほうに追加してください。
実際に画面録画を始めるにはまずコントロールセンターを表示します。
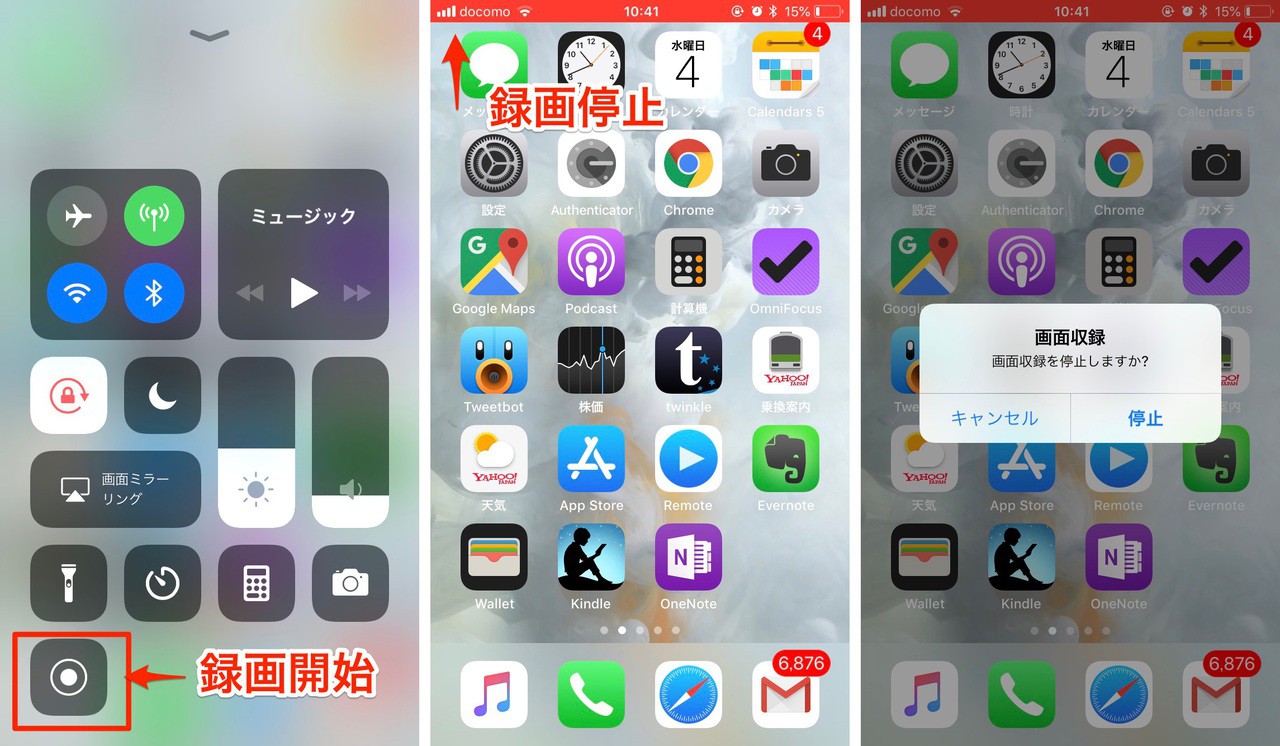
コントロールセンターの「画面収録」ウィジェットをタップすると、3秒間のカウントダウンが始まり、その後録画が始まります。そのままだとコントロールセンターの画面が録画に含まれてしまいますので、カウントダウン中に必要なアプリを起動するなどの準備をすると良いでしょう。
なおボタンを3D Touch(非対応機種の場合長押し)すると、録画開始時にマイクオーディオのオンとオフを切り替えることもできます。ゲーム実況動画を作成する場合などオンにすると便利です。
録画中はステータスバーが赤色に変わり録画中であることが確認できます。
録画を停止したい場合は赤色のステータスバーをタップするか、コントロールセンターの「画面収録」ボタンを再度タップします。
録画完了後は画面に通知が表示され、バナーをタップすると録画したファイルをすぐに再生することができます。動画はMP4形式で写真アプリのカメラロールに保存されています。
まとめ
iOS 11の機能を利用すればiPhoneやiPad単体で動画録画が可能です。ゲームやアプリの動画を作成したい方は活用してみてはいかがでしょうか。








