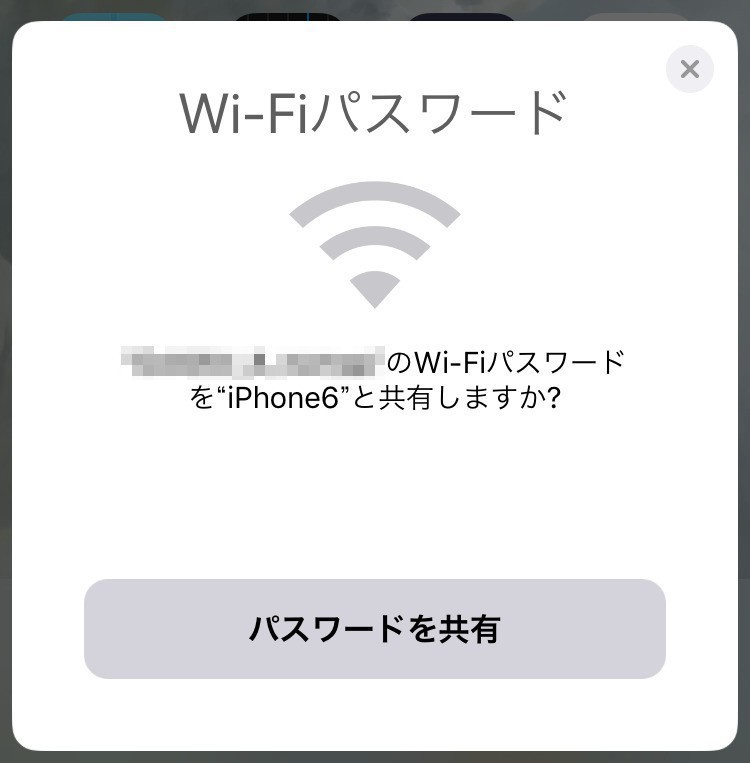
セキュリティ意識の高い方は、自宅や会社で利用するWi-Fiにできるだけ長いパスワードを設定していることが多いかと思います。
長いパスワードは安全な反面、入力に手間がかかるという欠点がありますが、iOS 11ではこの不便を解消すべくWi-Fiパスワードの共有機能が導入されました。
Wi-Fiのパスワードを知らないiPhoneを、知っているiPhoneに近づけると、上の画像のようなポップアップウィンドウが表示され「パスワードを共有ボタン」をタップすることで簡単にパスワードを共有することができるのです。
この機能はiOS 11を搭載したiPhoneやiPadのほか、macOS High Sierraを搭載したMacでも利用可能となっています。
以下使用法を説明します。
目次
Wi-Fiパスワード共有機能の使用方法
Wi-Fiパスワード共有機能を利用するには、以下の前提条件を満たす必要があります。
- iOS 11以降をインストールしたiPhoneやiPad。macOS High Sierra以降をインストールしたMac
- Wi-Fiが有効
- Wi-Fiパスワード送信側と受け取り側が同じWi-Fiネットワークに接続
- パスワードを共有したいデバイスが物理的に近くにある
- 連絡先に相互に登録されている
注意が必要なのは最後の連絡先に相互に登録されているという条件かもしれません。Wi-Fiパスワードを全く知らない他人に教える必要は考えにくいためこのような制限がついているのだと思います。
なお自分が所有する2つのデバイス間でパスワードを共有したい場合、自分自身の情報が連絡先に登録されているはずなのでこの条件は満たしているはずです。
これを前提として以下の手順で接続します。
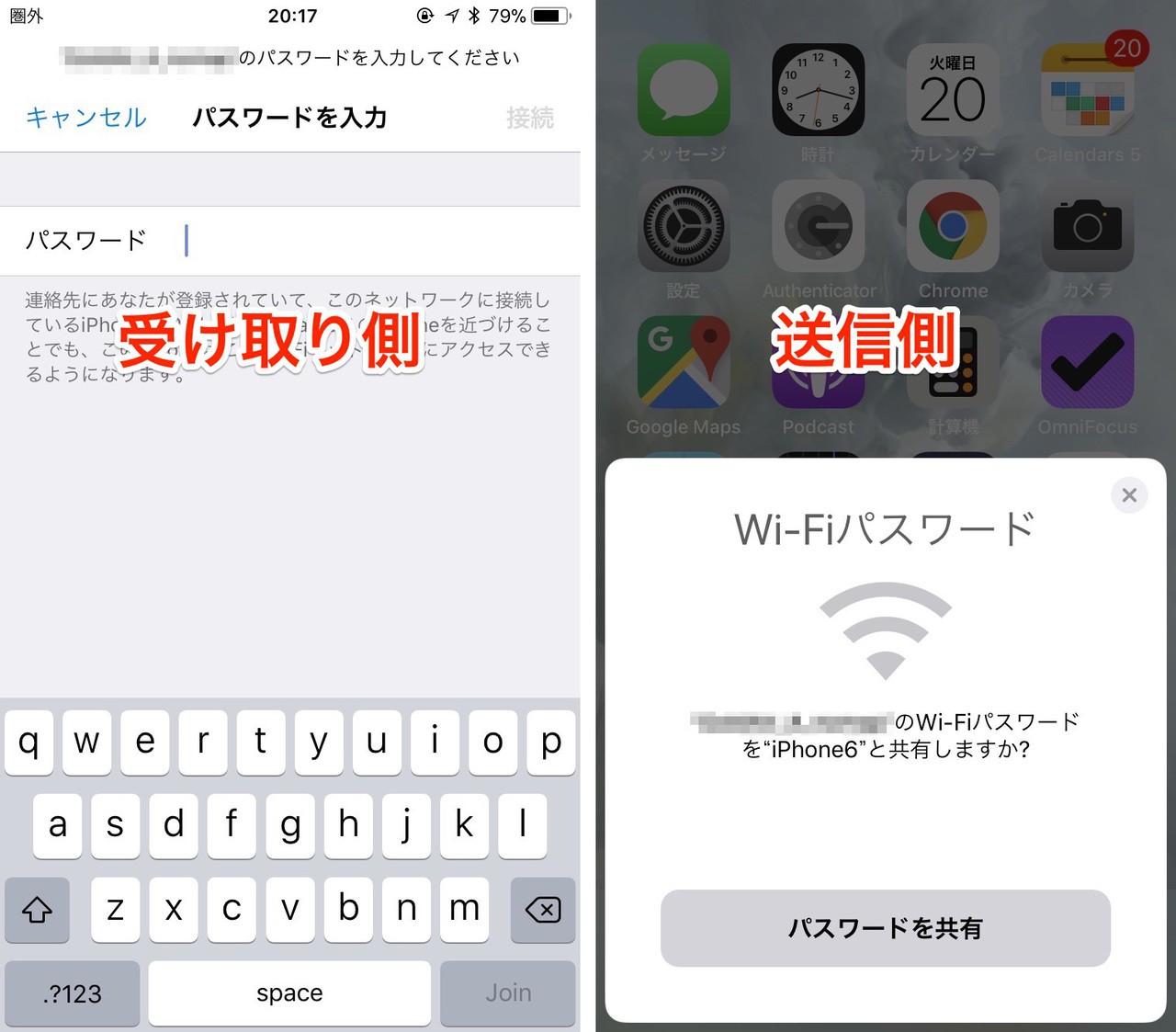
- 二つのiOSデバイスを十分近づける
- Wi-Fiパスワード受け取り側(パスワードを知らない側)デバイスで「設定 > Wi-Fi」と進みネットワークを選択。「パスワード入力」画面を開く
- Wi-Fiパスワード送信側(パスワードを知っている側)デバイスのロックを解除し「Wi-Fiパスワード」画面が表示されるまで待つ(表示されない場合一度スリープさせてみる)。表示されたら「パスワードを共有」ボタンをタップ
この後、受け取り側にWi-Fiパスワードが設定され、ネットワークに接続可能な状態となります。
まとめ
Wi-Fiパスワード共有機能を利用すれば、iPhone/iPad/Mac間で面倒なWi-Fiパスワードの入力を省略することができます。例えば自宅を訪ねてきた友人に家庭内Wi-Fiのパスワードを教えたい場合や、自分の複数台のデバイスのWi-Fiパスワードを設定したい場合などに便利な機能です。








