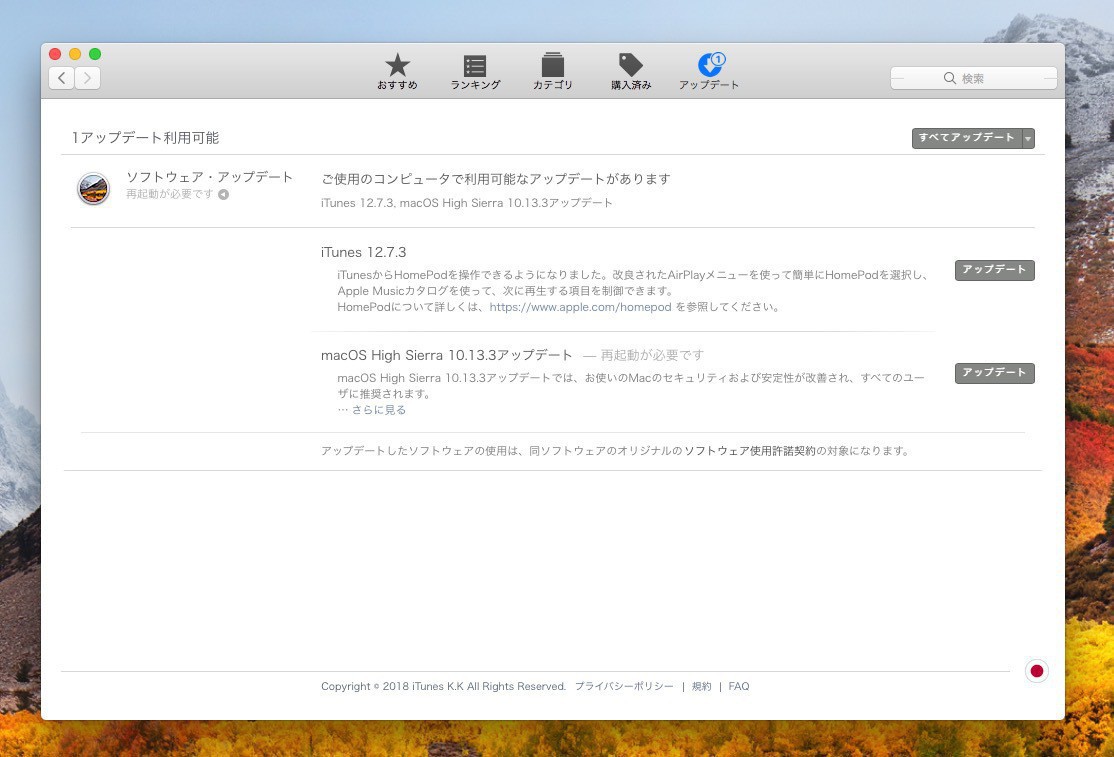
通常macOSのアップデートには、Mac App Storeアプリの「アップデート」タブを利用します。
普段はこの方法で問題がないはずですが、アップデートの実行を高速化したい場合や、リモートから実行したい場合など、Mac App Storeを使用せず、組み込みのコマンドラインツールを利用して実行することも可能です。
覚えておけばいざというときに便利な手法かもしれません。以下具体的な実行方法を説明します。
softwareupdateコマンドを利用
macOSにはその名の通り「softwareupdate」という名前のコマンドラインツールが存在し、このコマンドを利用してアップデートのチェックやインストールが行えます。
アップデートを確認するには「softwareupdate -l」と実行します(小文字の"L")
$ softwareupdate -l Software Update Tool Finding available software Software Update found the following new or updated software: * macOS High Sierra 10.13.3 Update- macOS High Sierra 10.13.3アップデート ( ), 1460084K [recommended] [restart] * iTunesXPatch-12.7.3 iTunes (12.7.3), 190948K [recommended]
上の場合アップデート可能なソフトウェアとして「macOS High Sierra 10.13.3 Update-」と「iTunesXPatch-12.7.3」が存在することがわかります。
このアップデートを全てインストールする場合「softwareupdate -i -a」あるいは「softwareupdate -ia」を実行します。"-i"がインストールを意味するオプション、"-a"が全てのアップデートを意味するオプションです。
「softwareupdate -i iTunesXPatch-12.7.3」のように個別にアップデートすることもできます。
$ softwareupdate -ia Software Update Tool Finding available software Downloading iTunes Downloading macOS High Sierra 10.13.3アップデート Downloaded iTunes Downloaded macOS High Sierra 10.13.3アップデート Installing iTunes, macOS High Sierra 10.13.3アップデート Done with iTunes Done. You have installed one or more updates that requires that you restart your computer. Please restart immediately.
しばらく待てばアップデートのダウンロードとインストールが完了します。実行後必要な場合は再起動してください。ターミナルから実行する場合は「sudo reboot」で実行できます。
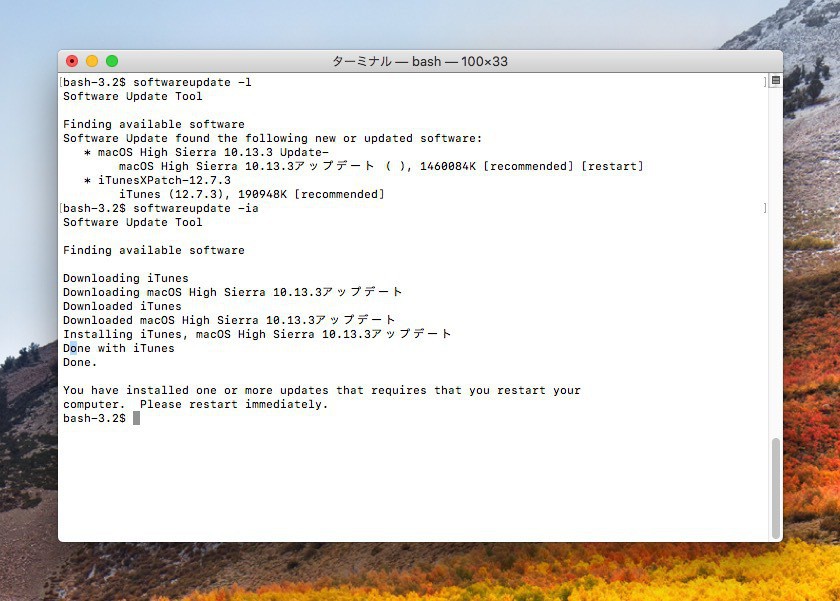
なおインターネット上には「sudo softwareupdate -ia」のように先頭に"sudo"が必要だという情報が散見されますが、試した限りではsudoなしでも問題無く実行できるようです(macOS High Sierra 10.13.3で確認)。
まとめ
コマンドラインツールの「softwareupdate」を利用すれば、ターミナルを利用してmacOSのソフトウェアアップデートを確認、インストールすることができます。
普通に考えればMac App Storeとsoftwareupdateによる方法で速度的に違いはなさそうですが、softwareupdateのほうがかなり高速に実行できるとの報告が9to5MacにReddit由来の情報としてまとめられています。








