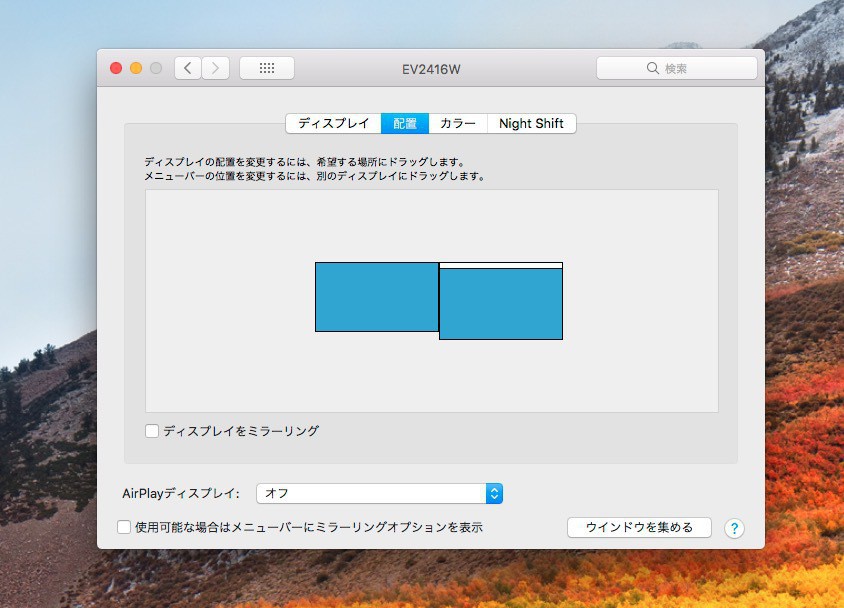
macOSでは二つ以上のディスプレイを同時に使用する、いわゆるマルチディスプレイ環境がサポートされています。
マルチディスプレイ環境では通常、それぞれのディスプレイごとにフルスクリーンアプリを実行することができますが、設定によっては一つのディスプレイ以外、真っ暗になってしまうこともあります。
今回はこの設定を変更する方法を説明します。
目次
Mission Controlの設定を利用
フルスクリーンアプリの実行に影響するのは、システム環境設定の「Mission Control」の設定です。
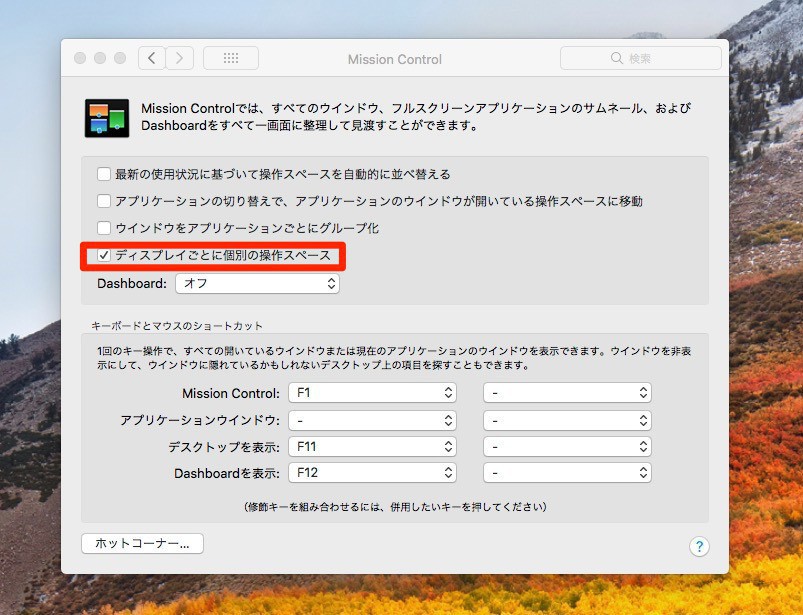
▲「ディスプレイごとに個別のワークスペース」にチェックを入れると、複数のモニターで個別にフルスクリーンアプリが実行できます。
「ディスプレイごとに個別のワークスペース」設定は以下のような影響があります。
- チェックあり: モニタごとにメニューバーあり。フルスクリーンアプリ複数実行可能。
- チェックなし: モニタごとにメニューバーなし。フルスクリーンアプリは一つだけ。
チェックを外す必要性はあまりないように思えますが、メインディスプレイ以外でメニューバーを非表示にして、表示領域を少しでも増やすことができるというメリットがあります。
まとめ
最近のmacOSでは「ディスプレイごとに個別のワークスペース」にチェックを入れない限り、マルチモニター環境でフルスクリーンアプリを複数同時に実行できないようです。
この挙動は独自のフルスクリーンモードを実装しているアプリ以外の全てのMacアプリに影響します。動画視聴時や、仮想環境のゲストOSを使用する場合など、フルスクリーンアプリを利用する頻度の多い方は、チェックを入れておいた方が良さそうです。
逆にアプリをウィンドウモードでしか使わないという方は、チェックを外しておいて良いかもしれません。








