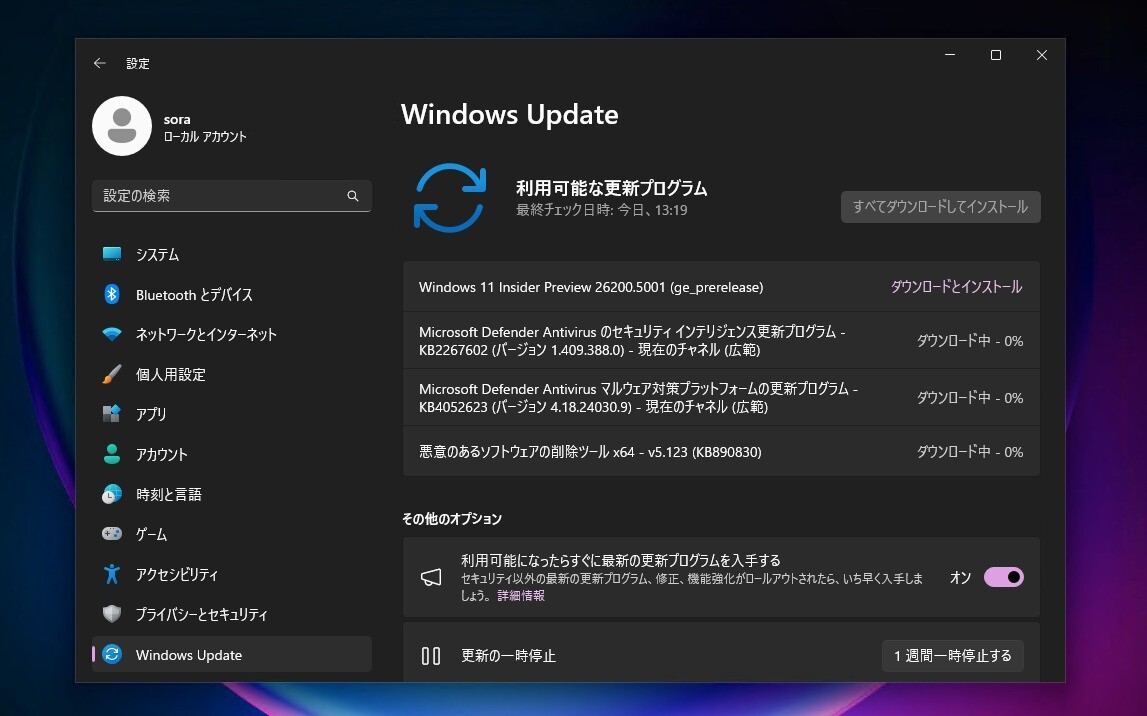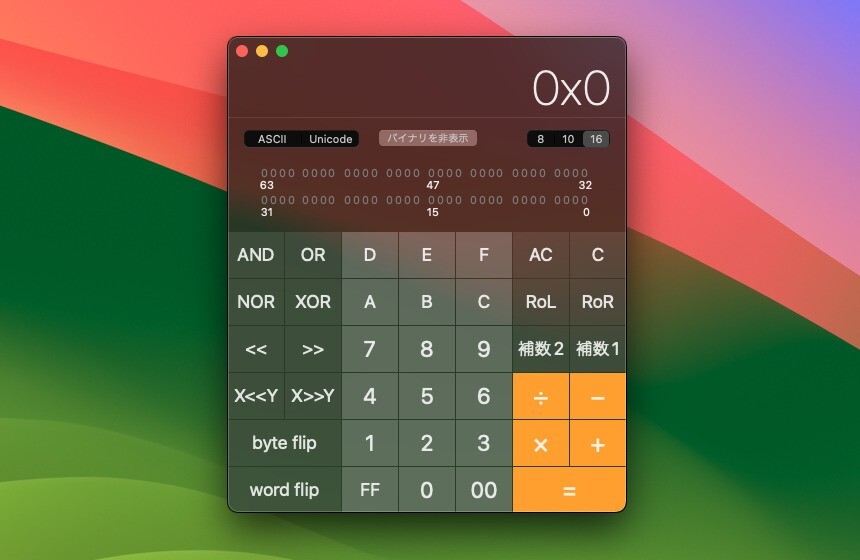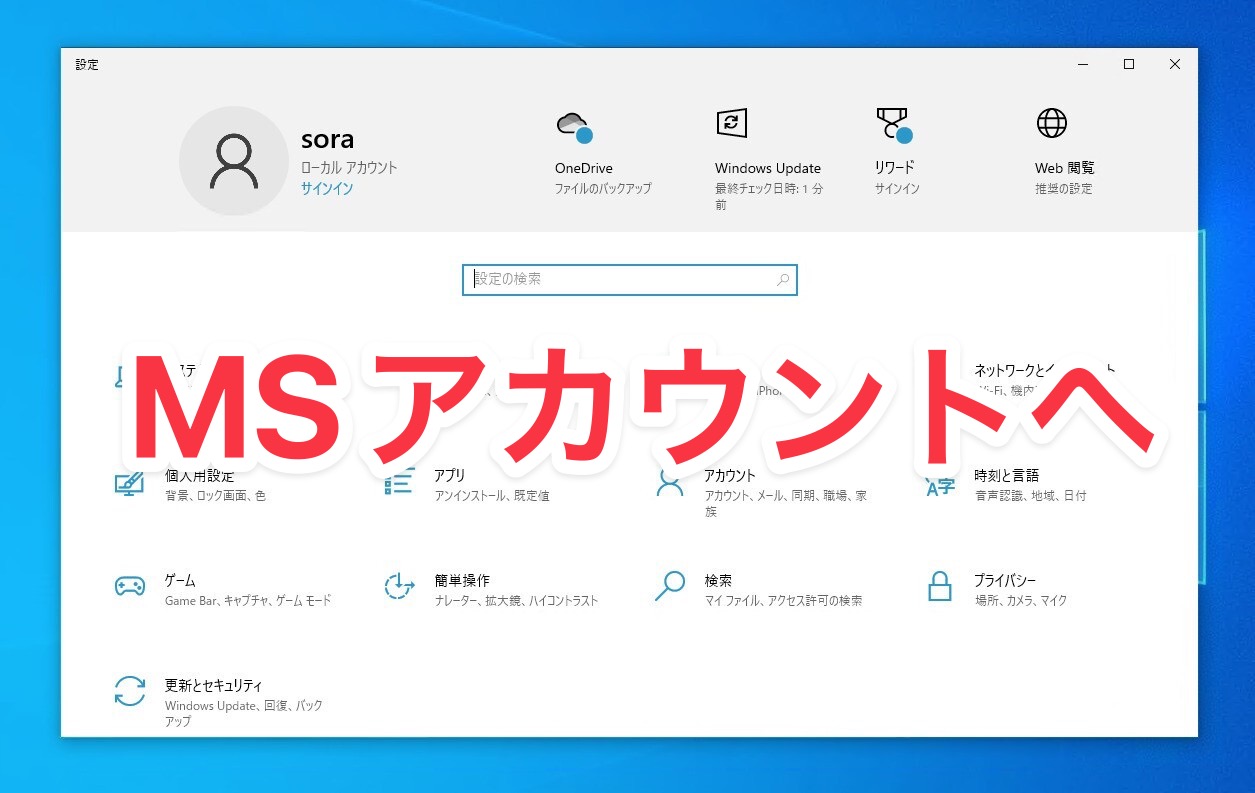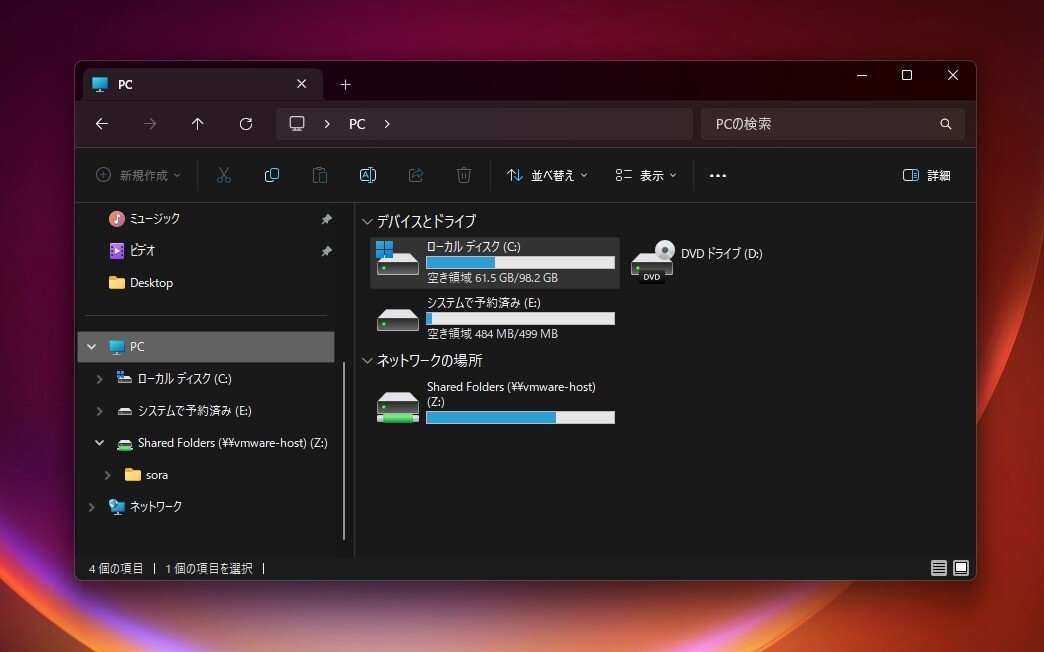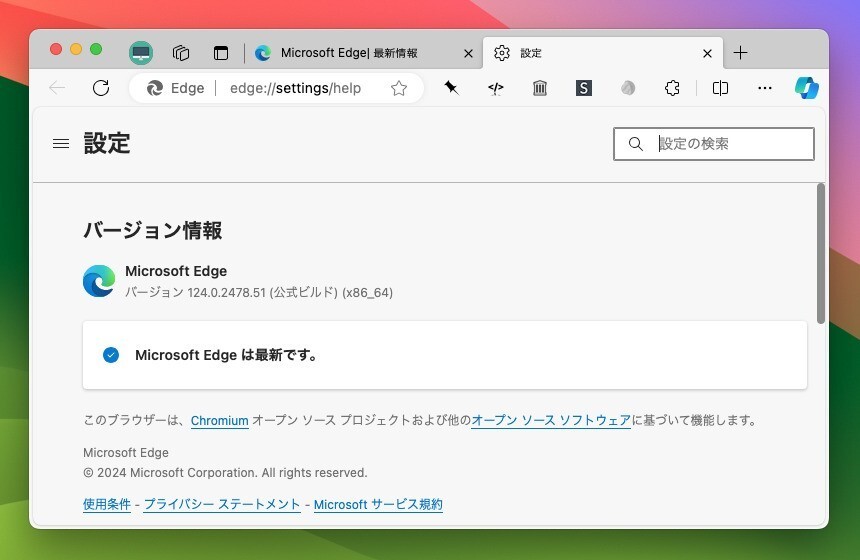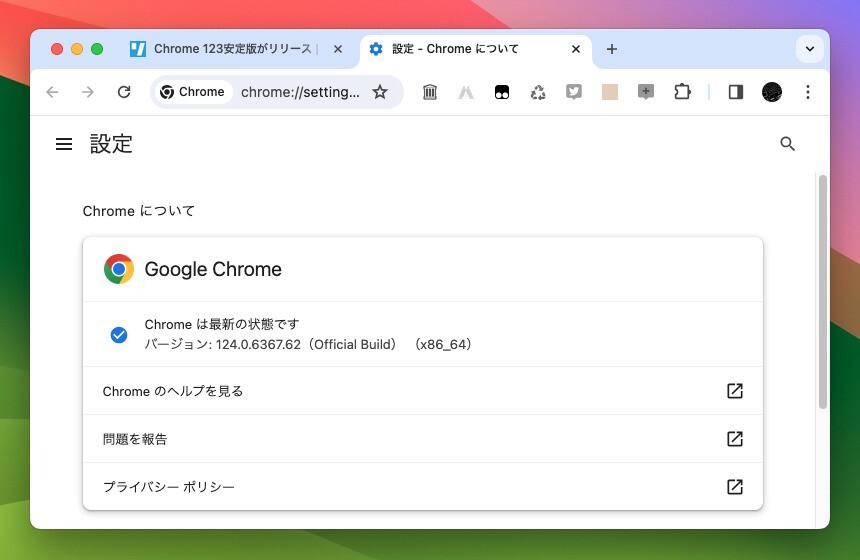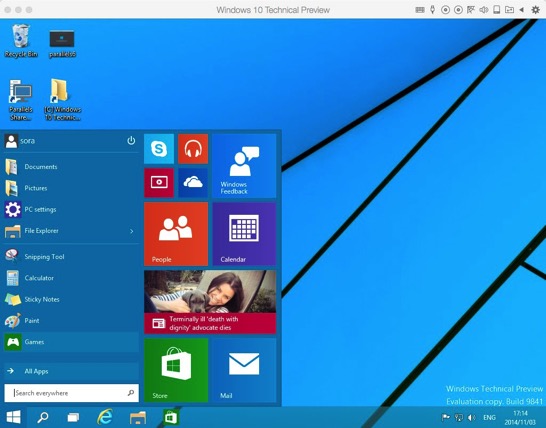
Macのデスクトップ仮想化ソフトウェア「Parallels Desktop 10 for Mac」に「Windows 10 Technical Preview」をインストールするのがとても簡単になっていたので紹介したいと思います。
Windows 10 Technical Previewの公開直後は、ISOをダウンロードし「その他Windows」としてインストールするしかなかったのですが(過去記事)、現在の最新版「10.1.1(28614)」では、ファイルのダウンロードからインストールまで自動でやってくれてるように進化しています。
簡単なだけではなくParallels Toolsもインストールしてくれるので動作も高速です。Windows 10 Technical Previewをこれからインストールしようと思っているかたはこの方法がおすすめです。
インストール方法
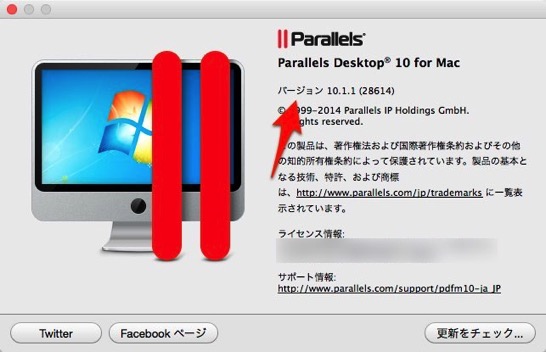
↑Parallelsを起動して「Parallelsについて > 更新チェック」で最新バージョンがインストールされているかどうかをまず確認します。
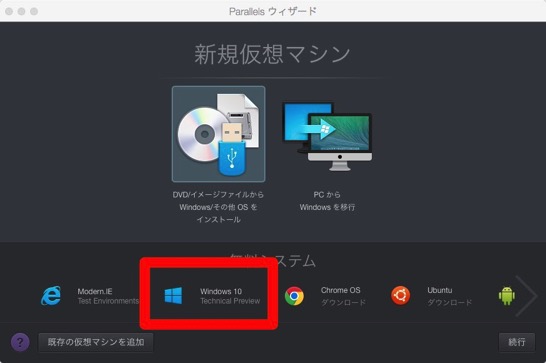
↑「Windows 10 Technical Preview」を選択して「続行」。
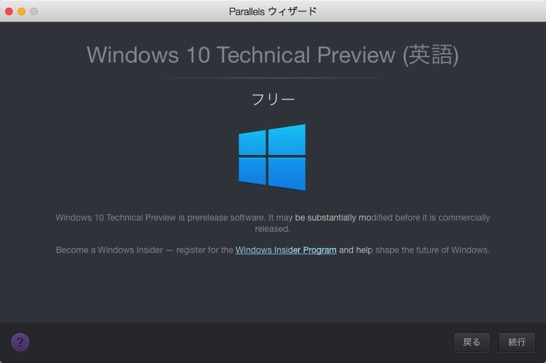
↑そのまま「続行」。Windows Insider Programに参加したい場合はリンクをたどってください。
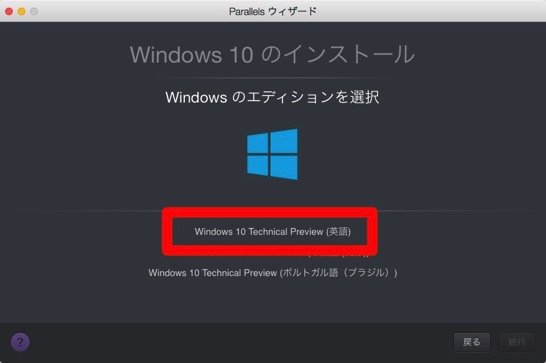
↑「英語版」を選択して「続行」
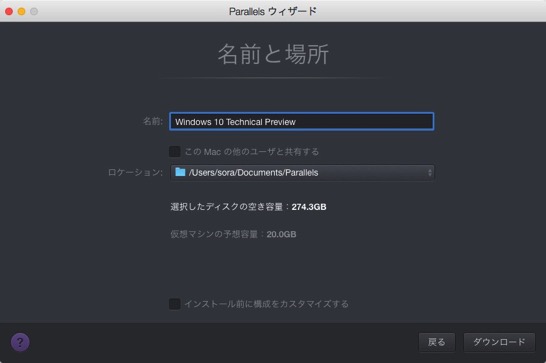
↑名称、ロケーションを設定して「ダウンロード」を押すと処理が始まります。HDD容量やメモリなどをカスタマイズしたい場合下の方にある「インストール前に構成をカスタマイズする」にチェックをいれてからダウンロードを実行します。
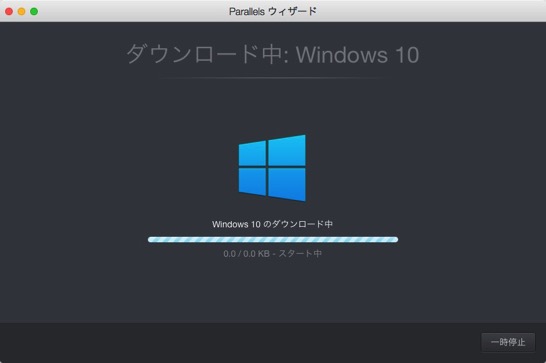
↑ダウンロードが始まります。数10分時間がかかります。
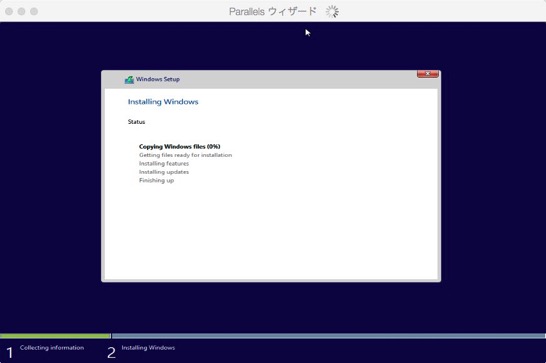
↑簡易インストールでインストールされるらしく、途中キーボード入力は一切不要で最後まで進みます。
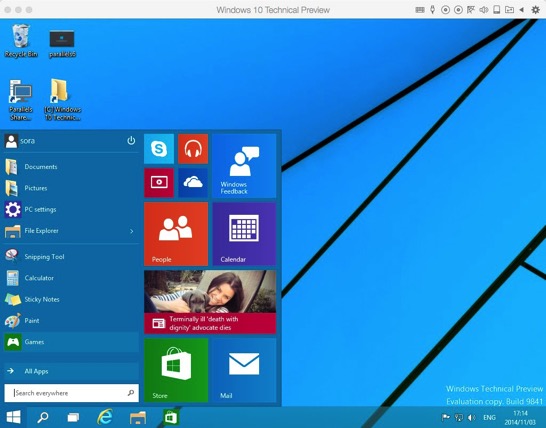
↑終わりました!Macのアカウントと同じ名前のローカルアカウントが作成されていました。Macとデスクトップなどが共有される設定になっているので気に食わない場合は仮想マシンの構成を変更すれば良いでしょう。
まとめ
さすがに「Parallels Desktop 10」は最新版だけあって、「Windows 10 Technical Preview」に対しても素早い対応がされていることが分かりました。Windows 10の正式版は2015年後半リリースとまだかなり間があるので、それまでプレビュー版で少しずつ慣れておくのも悪くないと思います。