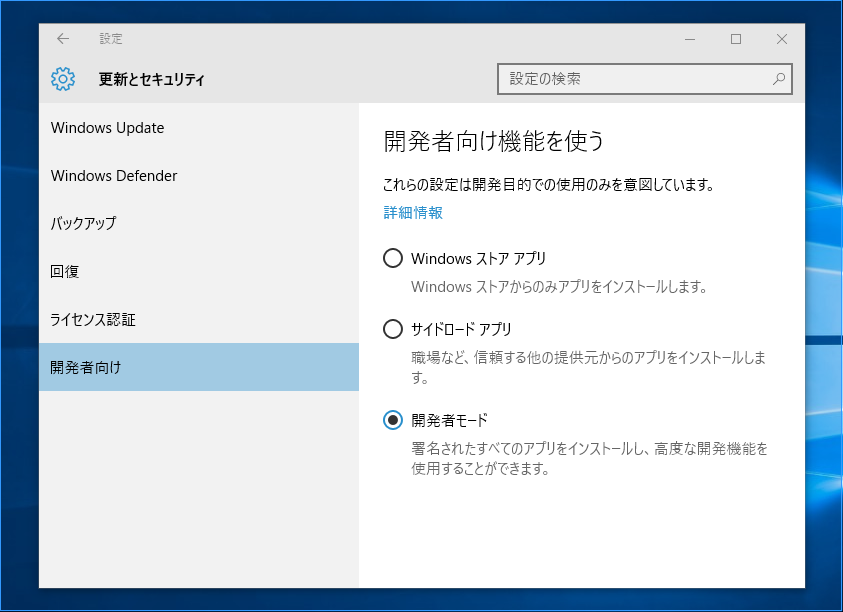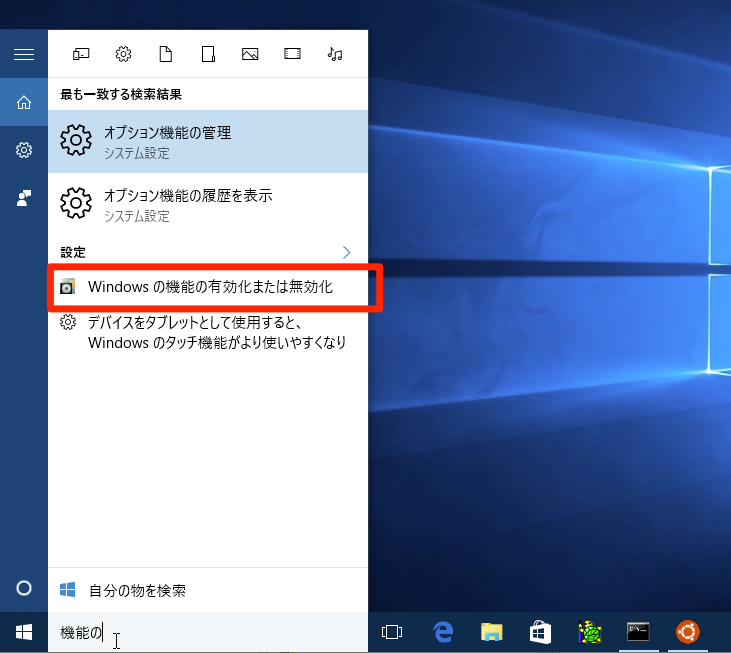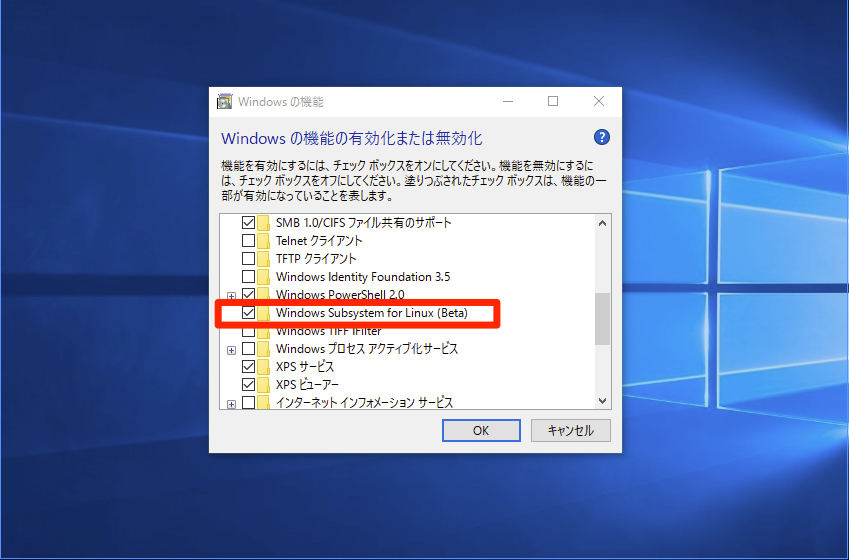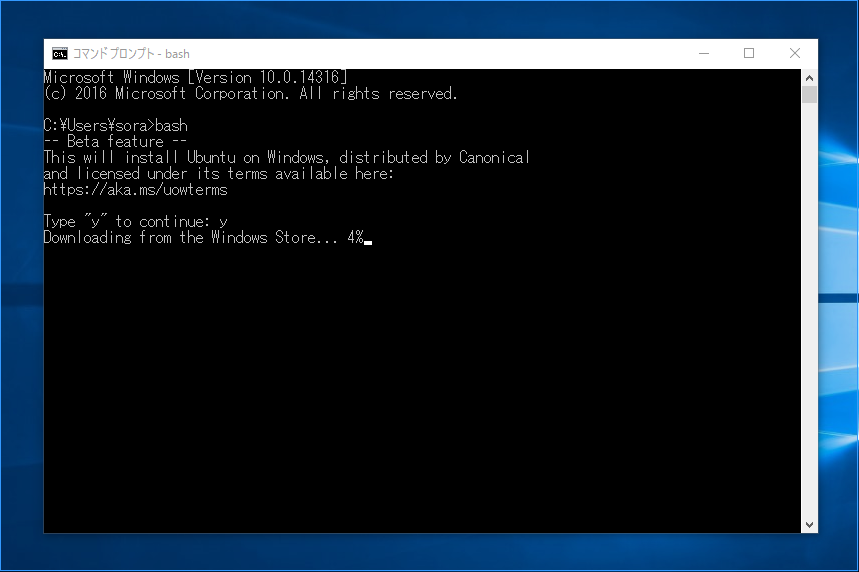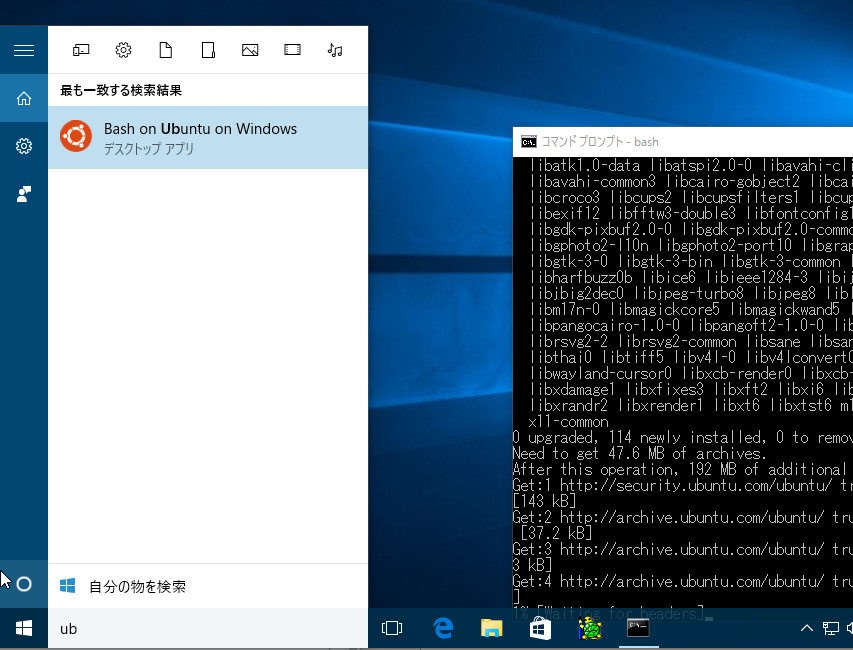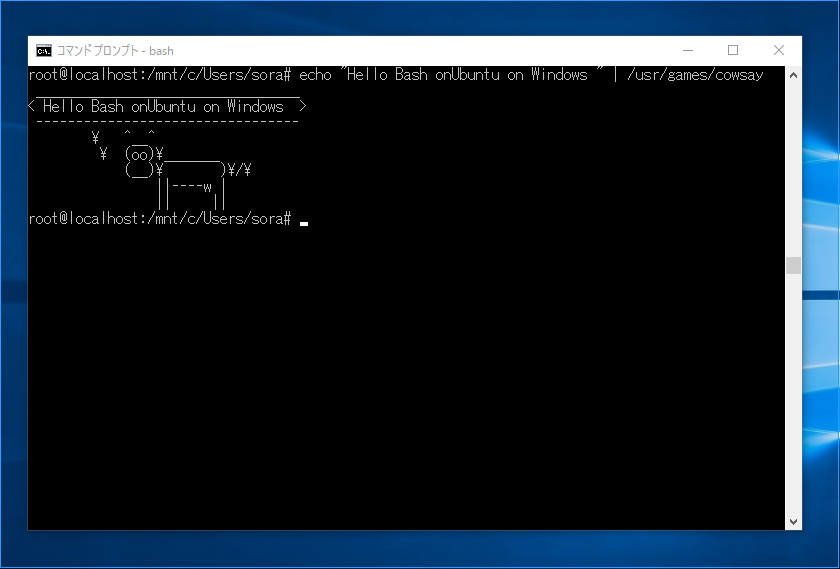
Ubuntuを開発するCanonicalとMicrosoftが協力し、Windows 10の上でネイティブなBashが動作する夢の技術「Bash on Ubuntu on Windows」が利用可能となりました。現在インサイダープレビュー版でのみ利用可能ですが、通常版Windows 10で利用可能になる日も近いだろうと予想されます。
今回はこのBash on Ubuntu on Windowsの使用方法および、いくつか気がついた点などを説明したいと思います。
Bash on Ubuntu on Windowsのインストール
MicrosoftがWindows Command Line Tools For Developersブログにて使用方法を公開しています。この手順に従って説明を進めたいと思います。
- Windowsを開発者モードに設定する: 設定 > 更新とセキュリティ > 開発者向け > 開発者モードをオンに変更

- スタートメニューからWindowsの機能の有効化または無効化を実行

- Windows Subsystem for Linux (Beta)をチェック

- OKをクリックして再起動
- リブート後、PowerShell/コマンドプロンプトを開き"Bash"と打ち込む。ライセンス許諾を受け入れるとUbuntuイメージのダウンロードが始まる。

- インストールが終わると「Bash on Ubuntu on Windows」というアイコンが追加される。二回目以降このアイコンを利用してBashを起動できる。

- エンジョイ!
ファイルシステム
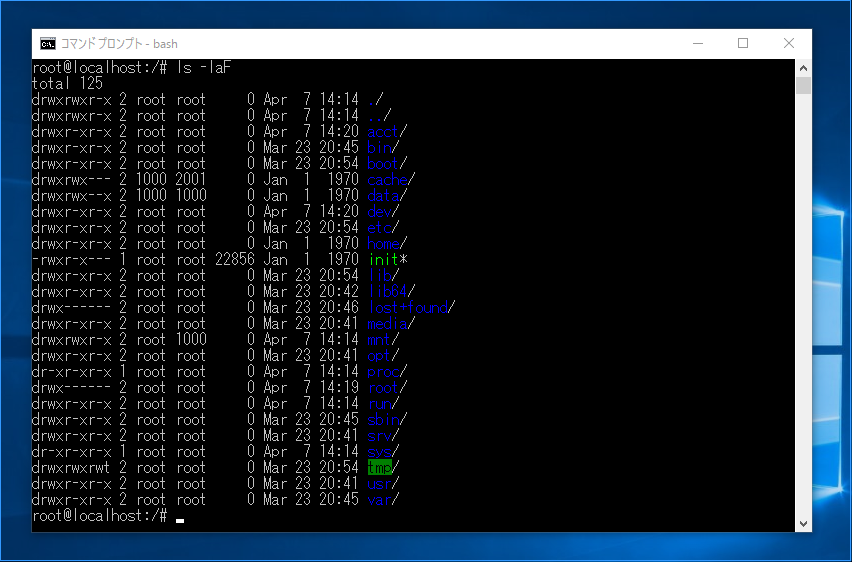
▲Bashを起動した場合のrootディレクトリをlsしてみました。bin、etc、procなどが存在するLinuxのrootとなっています。
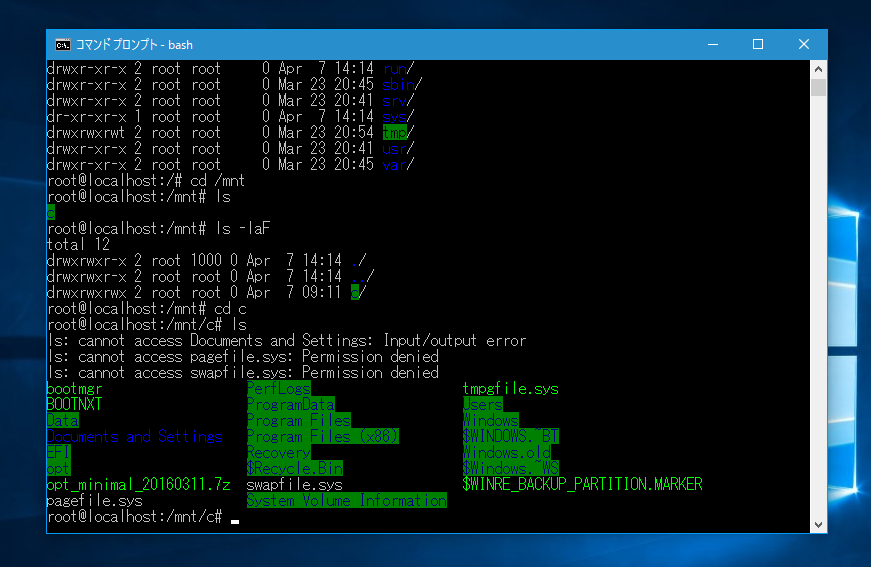
▲Windows 10のCドライブは「/mnt/c」にマウントされています。Windowsのユーザーディレクトリは「/mnt/c/Users/<ユーザー名>」でアクセスできることになります。
プロセス
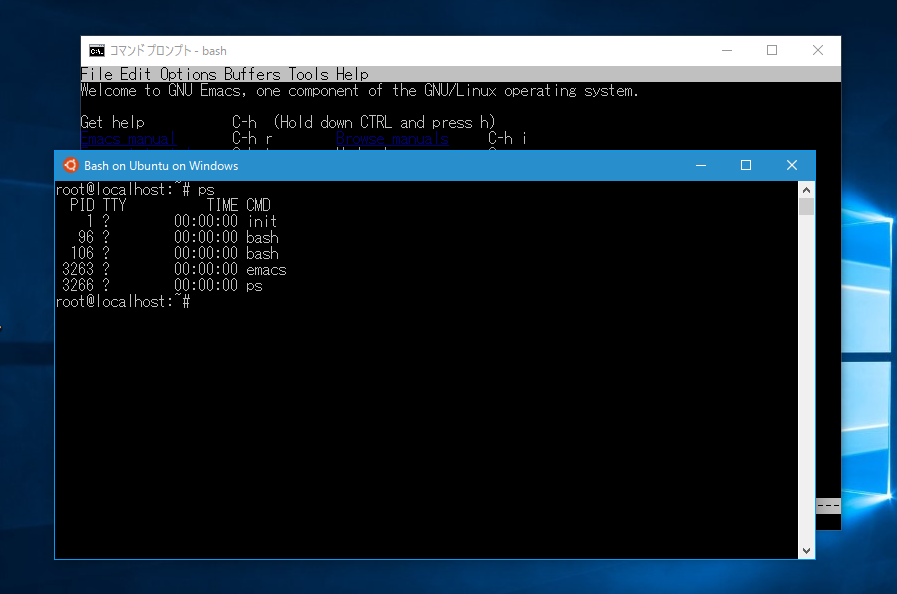
psはBash側で閉じていてWindows側のプロセスは表示されません。
Emacsもインストールできる
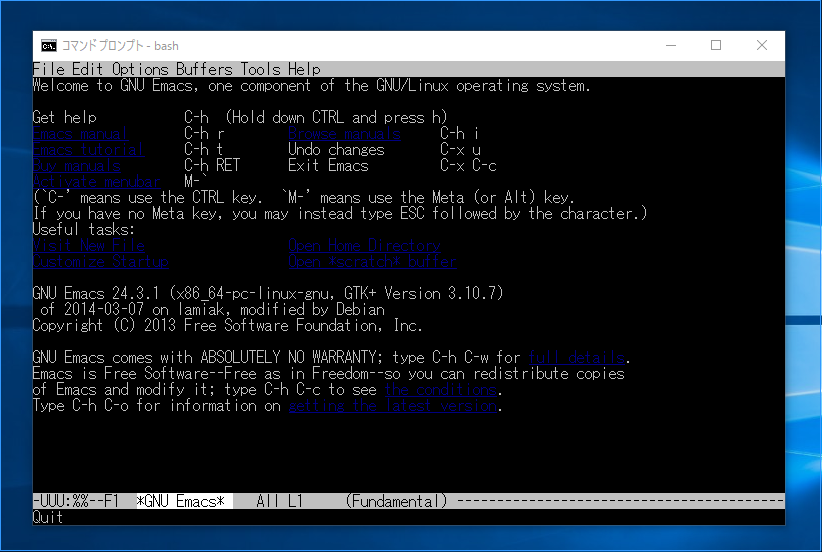
Ubuntuの管理コマンドapt-getを利用し各種ソフトウェアをインストールすることができます。例えば「apt-get instlal emacs」でEmacsをインストールできたりします。
まとめ
BUILD 2016で発表されて世界中の開発者の間で話題となった「Bash on Ubuntu on Windows」。まだ公開されたばかりであるため実用性は未知数ですがこれからさまざまな活用方法が提案されていくだろうと思われます。正式版のリリースに期待しましょう。