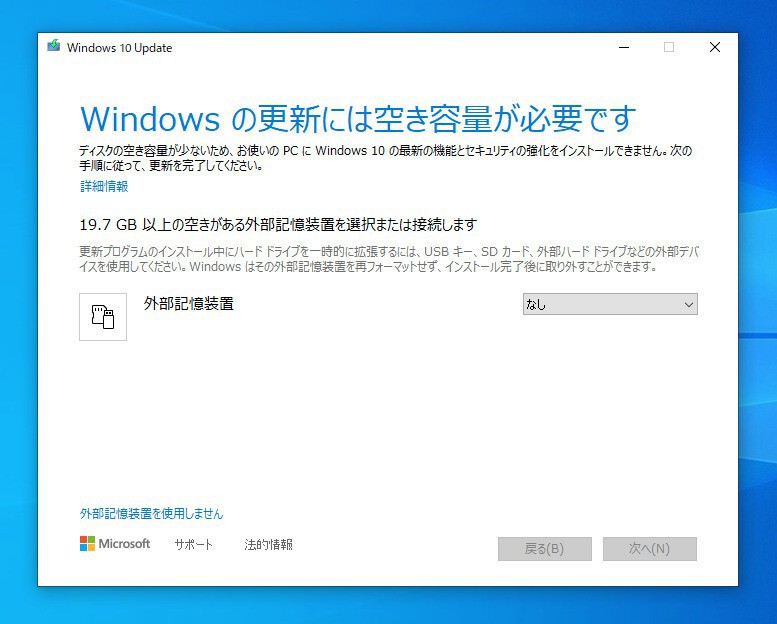
Windows Updateを実行した際、ストレージの空き容量が少なすぎると「Windowsの更新には空き容量が必要です
」というエラーが表示され更新に失敗する場合があります。
上記画面のように、外部記憶装置を接続して一時的にストレージの容量を追加することでも問題を回避できますが、今後の運用のことを考えた場合、システムから不要なファイルを削除した方が望ましいかもしれません。
以下、Windows 10の不要なファイルを削除し、Windows Updateに必要な空き容量を確保する方法を説明します。
ディスククリーンアップを実行
まず試したいのはディスククリーンアップを実行する方法です。
エクスプロラーでCドライブのプロパティを表示し、「全般」タブで「ディスクのクリーンアップ」ボタンをクリックします。
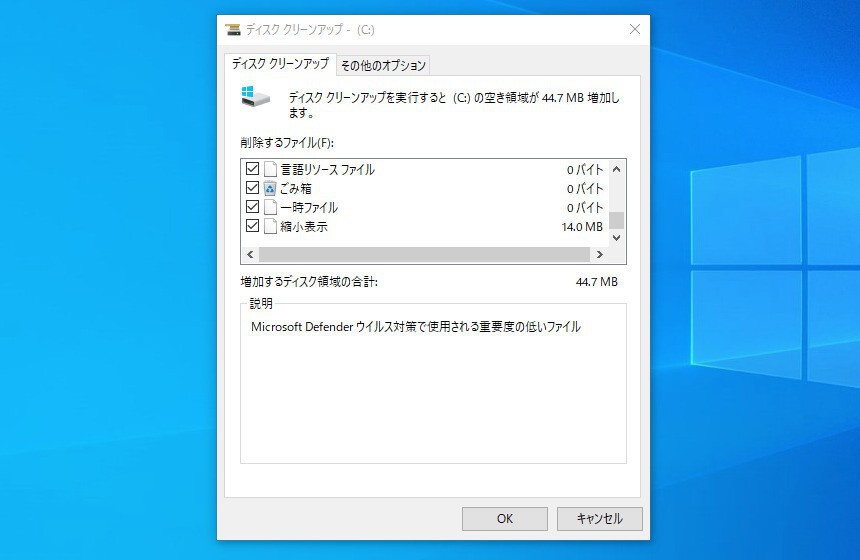
▲「ディスククリーンアップ」ダイアログの下にある「システムファイルのクリーンアップ」ボタンを押してから、削除するファイルにチェックを入れ、「OK」ボタンをクリックします。
どれくらいの空き容量が確保できるかは「増加するディスク領域の合計」で確認可能です。
記憶域で削除
Windows 10の設定アプリの「記憶域」から不要なファイルを削除することもできます。
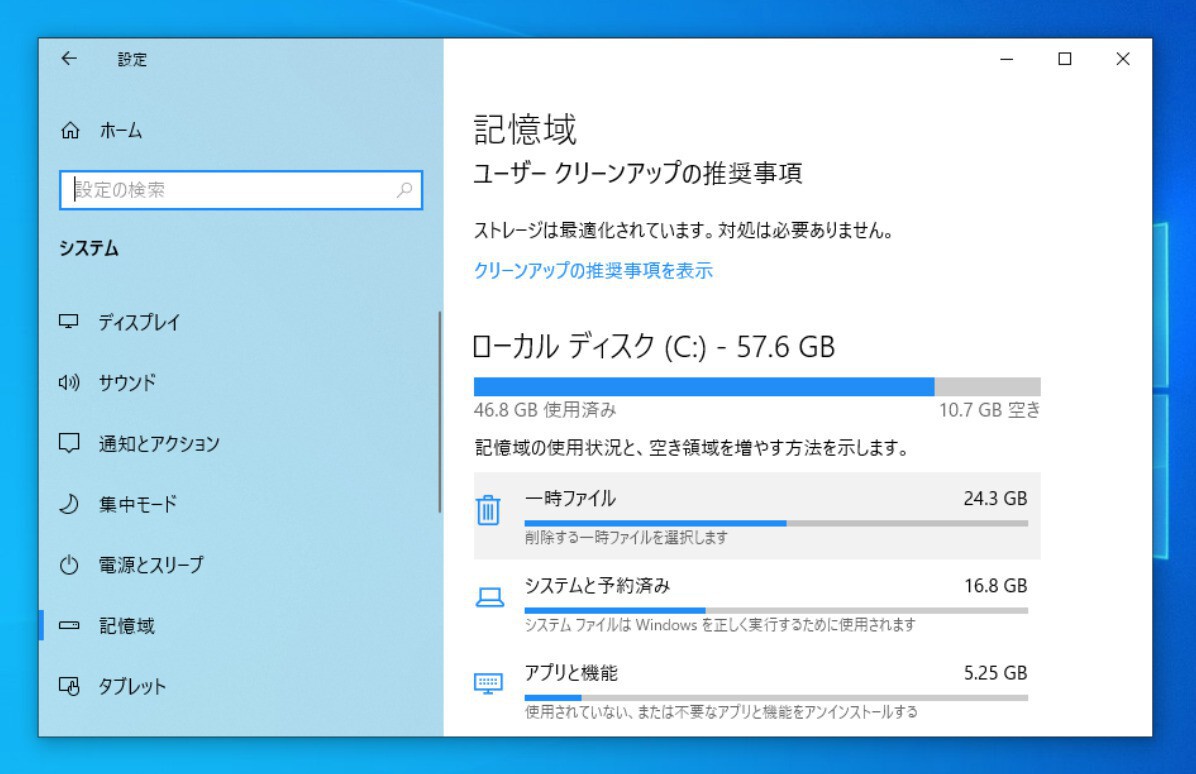
▲「設定 > システム > 記憶域」を選びます。「記憶域の使用状況と、空き領域を増やす方法を示します」の下にある「一時ファイル」「システムと予約済み」「アプリと機能」などの項目をクリックします。
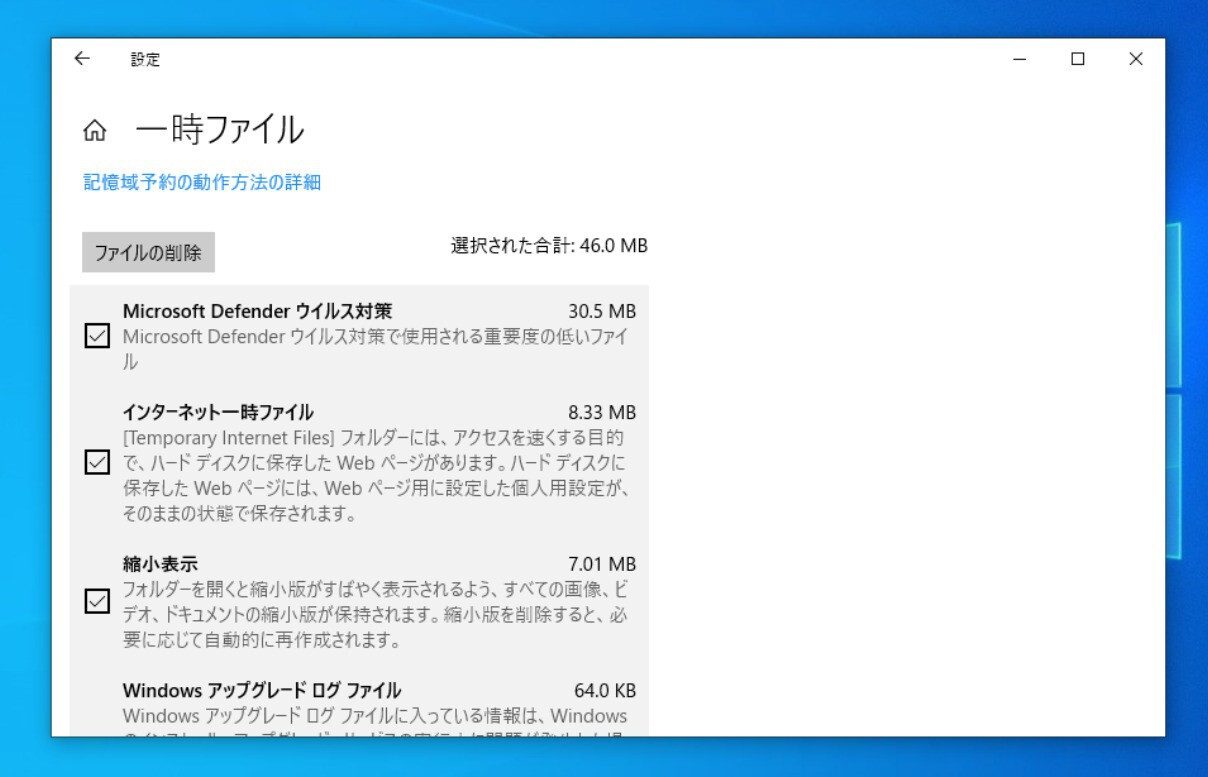
▲例えば「一時ファイル」を選んだ場合、インターネット一時ファイルや、ログファイルなど、重要度の低い一時ファイルを削除することが可能です。
ディスククリーンアップで削除されないファイルの削除
ファイルやフォルダの状態ををWizTreeのようなツールを使って調査し、不要なファイルを削除することもできます。
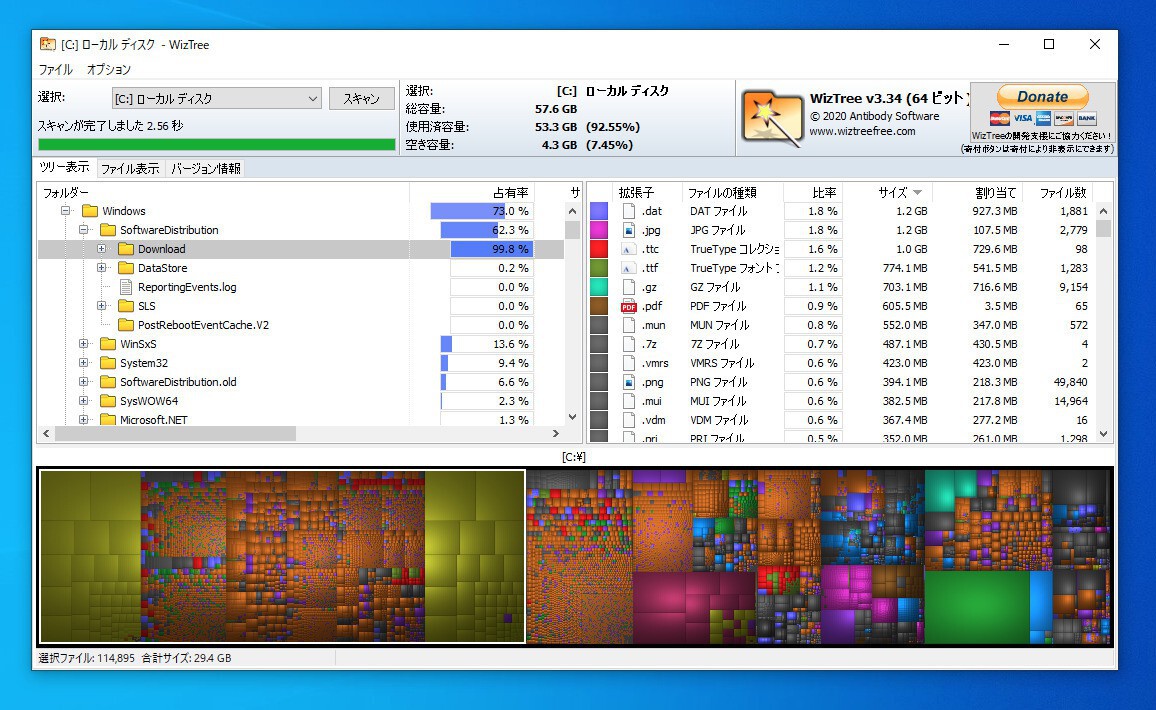
▲上の場合「C:\Windows\SoftwareDistribution\Download」が30GB近く容量をとっていることが分かります。
このフォルダを削除すれば良さそうですが、ここにはWindows Update実行時にダウンロードされたファイルが保存されているため注意が必要です。削除して一端空き容量を増やしたとしてもWindows Update再実行時に、同じ分だけファイルがダウンロードされて容量が足らなくなることが考えられるためです(Windows Updateが異常終了するなどしてゴミが残っている場合は多少プラスになるかもしれませんが…)。
このフォルダ以外で削除できそうなファイル・フォルダを探しましょう。手動で削除する場合、システムファイルや重要なファイルを間違えて削除しないように注意して下さい。
まとめ
空き容量が少なすぎてWindows Updateに失敗する場合、ディスククリーンアップツールを実行したり、WizTreeなどのツールを利用して不要なファイルを削除し、空き容量を確保します。








