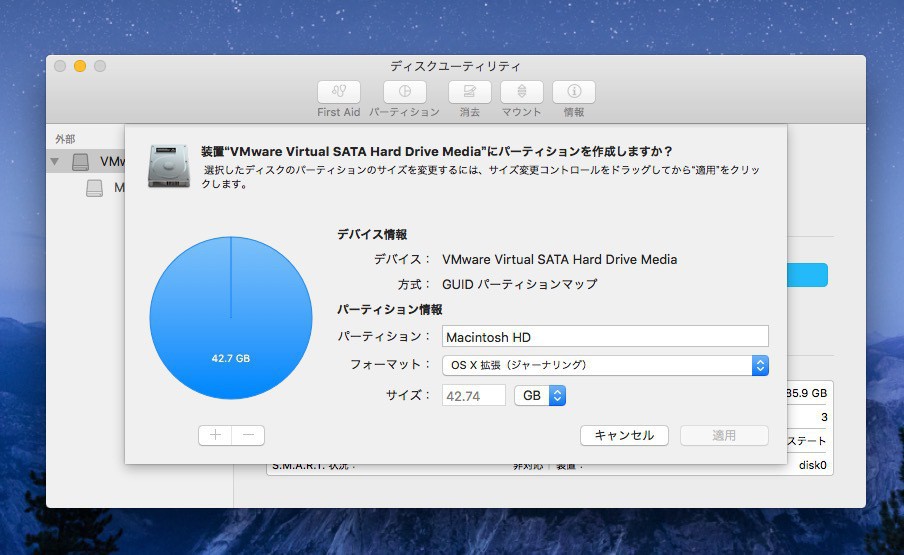
VMware FusionのゲストOSとしてインストールしたOS X El Capitanの仮想ディスクのパーティションサイズ(システムパーティション)を拡大する方法を説明します。
VMwareのインターフェイスを使って仮想ドライブの容量を増やし、OS X El Capitanの環境内でディスクユーティリティを利用して簡単に拡大できるはず…と思ったのですが、なぜかディスクユーティリティは使えず、コマンドラインツールを使う必要がありました。
詳細を以下説明します。手順は英語の記事「Resize the system partition on El Capitan」を参考させていただきました。
仮想ディスクの拡大
ゲストOSとしてインストールしたOS X El Capitanのパーティションサイズを変更するにはまず、仮想ディスクのサイズを拡大します。
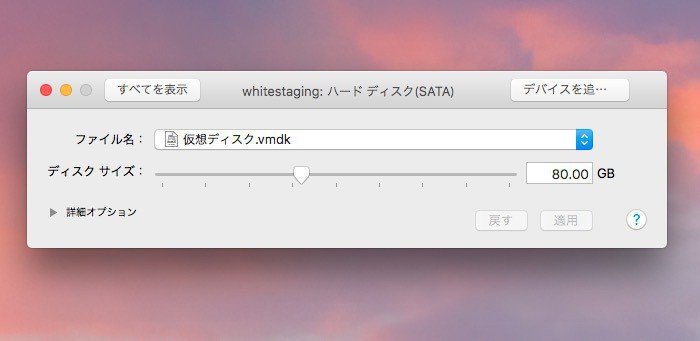
VMware Fusionのメニューで「仮想マシン > 設定」を選び、仮想ディスクのサイズを変更します。今回は40GBから80GBに拡大しました。
仮想ディスクのサイズを変更する場合、仮想マシンの電源は落としておき、スナップショットが存在しないことが必要となります。
パーティションサイズの拡大
仮想ディスクサイズを拡大しただけでは、ゲストOSのOS X El Capitanのパーティションは拡大していません。以下、仮想OS X El Capitanを起動して作業します。
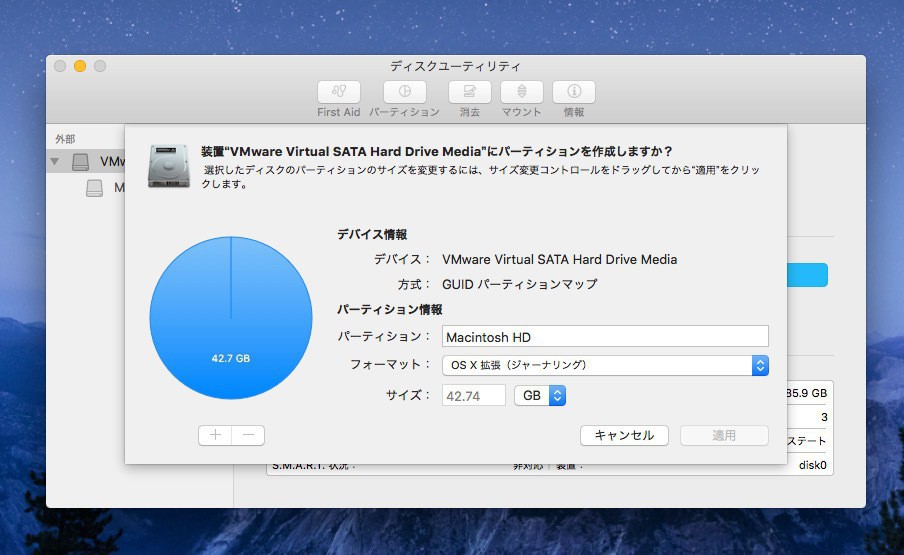
▲最初に述べたとおりディスクユーティリティのGUIからはパーティションのサイズを変更できませんでした。そこでターミナルを利用します。
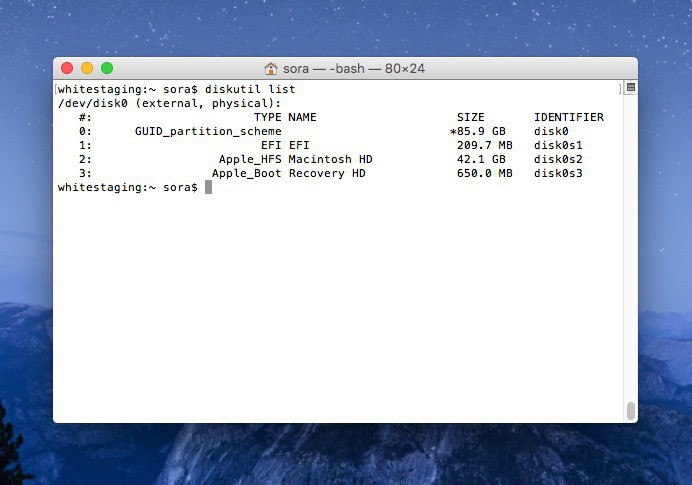
▲まず「diskutil list」を実行します。「Macintosh HD」パーティションは42.1GBとなっていることがわかると思います。
次にパーティションサイズを変更します。以下のコマンドを実行します。
diskutil resizeVolume "Macintosh HD" R
"Macintosh HD"は拡大したいシステムパーティションのボリューム名となります。また最後のRがボリュームのリサイズを意味しています。
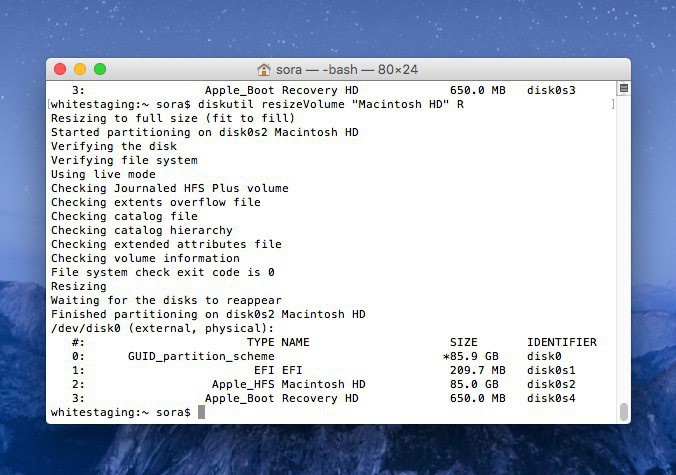
▲実行するとプログレスバーが表示されて拡大処理が始まり、最終的に「Macintosh HD」のサイズが85.0GBに拡大しました。念のため再起動し、ディスクユーティリティでも拡大後のサイズを確認しておくと安心です。
まとめ
VMware FusionのゲストOSとしてOS X El Capitanをインストールしていて、ディスク容量が足らなくなった方はお試し下さい。








