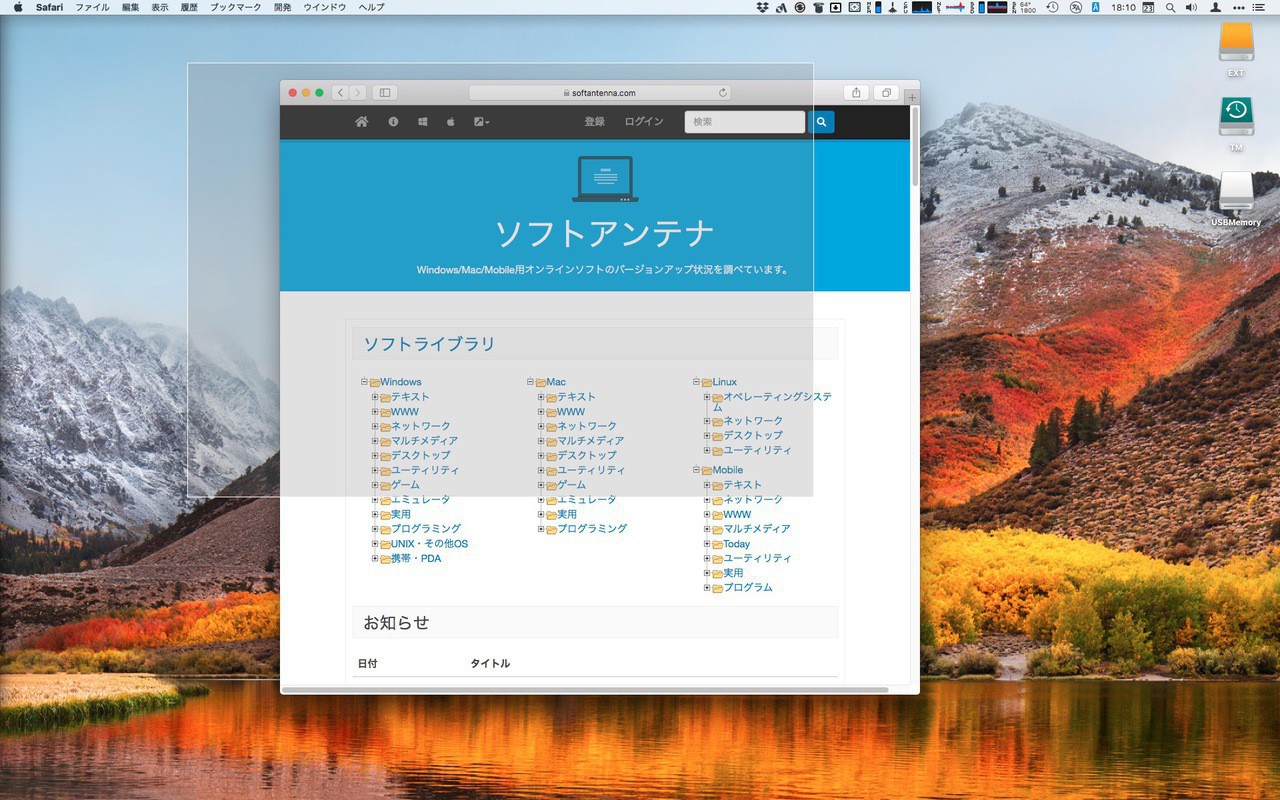
MacではiOSやWindowsなど他のオペレーティングシステムと同様に、OS標準の機能を使用してデスクトップのスクリーンショットを撮影することができます。
スクリーンショットを撮影するためのショートカットキーは少し複雑で、初めのうちは覚えるのが大変ですが、標準で利用できる便利さは他のアプリを利用する方法にはないものです。Macユーザーならば覚えておいて損はない機能だといえるでしょう。
今回はMacの標準機能を利用してスクリーンショットを撮影する方法を説明します。
ショートカットキーで撮影
Macでスクリーンショットを撮影する場合、基本的にはデスクトップ全体、指定ウィンドウ、指定領域の3種類の撮影が可能です。スクリーンショットファイルはデスクトップ上に「スクリーンショット 日付 時間.png」という名前で保存されます。スクリーンショットはファイルとして保存できるほか、クリップボードに保存することもできます。
デスクトップ全体を撮影
デスクトップ全体を撮影する場合、以下の手順で実行します。
- Shift + Command + 3を押すとスクリーンショットがデスクトップに保存。
- Control + Shift + Command + 3を押すとクリップボードに保存。
マルチモニター環境の場合、デスクトップ毎のスクリーンショットが同事に保存されます。
指定ウィンドウ
個別のウィンドウを撮影することもできます。
- Shift + Command + 4を押し、その後スペースキーを押す。カーソルがカメラに変更される。
- カーソルを撮影したいウィンドウの上に移動してクリック。
- スクリーンショットがデスクトップに保存される。
- Control + Shift + Command + 4を押した後同様の操作を行うとクリップボードに保存可能。
クリップボードに保存したい場合、最初にControlを押しながら操作を始めなくても、最後のクリックのタイミングでControlを押しても同様です。
最初はファイルに保存しようと思ったけどやっぱりクリップボードが良かったという場合、最初からやり直さなくても最後にControlを押すだけで切り替えることができます。
指定領域
デスクトップ上の任意の領域を撮影することもできます。
- Shift + Command + 4を押す。カーソルが十時に変更。
- 撮影したい領域をドラッグして選択
- スクリーンショットがデスクトップに保存される
- Control + Shift + Command + 4を押した後同様の操作を行うとクリップボードに保存可能。
こちらも最初にControlを押しながら操作を始めなくても、ドラッグを終了するタイミングでControlを押せばクリップボードに保存されます。
スクリーンショットの撮影方法は、Apple公式ドキュメントの「Mac でスクリーンショットを撮る方法」でも説明されています。こちらも参考までに。
タイマー撮影
標準ショートカットキーではタイマー撮影機能が利用できません。
タイマー撮影を実行したい場合、標準アプリの「グラブ.app」を利用します。
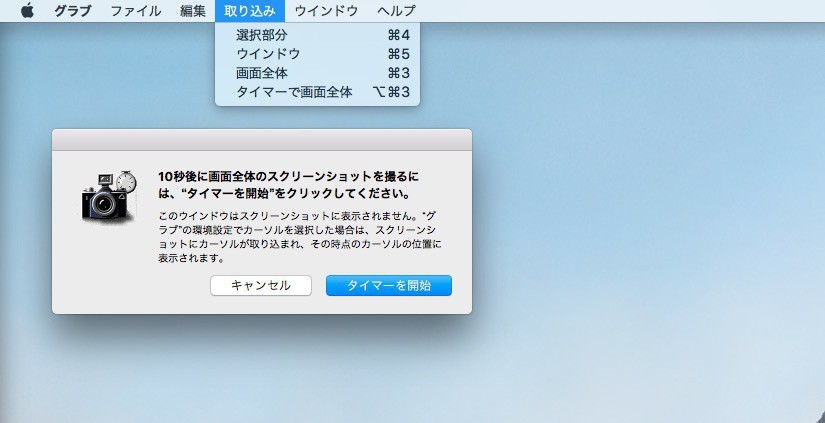
▲「取り込み > タイマーで画面全体」を選び「タイマーを開始」を選ぶと10秒後にデスクトップ全体が撮影できます。
例えば標準のショートカットキーを利用するとメニューが上手く撮影できないような場合に利用sるうと便利です。
スクリーンショットの上級テク
スクリーンショット撮影の各種設定を変更するターミナルコマンドが存在します。
#スクリーンショットの名前を変更 defaults write com.apple.screencapture name "s" #スクリーンショットの保存場所を変更 defaults write com.apple.screencapture location ~/tmp #ウィンドウを撮影した際のシャドーを無効化 defaults write com.apple.screencapture disable-shadow -boolean true #再起動 killall SystemUIServer
ターミナルから実行するとスクリーショットファイル名の名前や、保存場所、シャドーの有無などをコントロールすることができます。標準設定が好みではない場合実行すると良いでしょう。
まとめ
Macでは標準機能を利用してデスクトップ全体、ウィンドウ単位、特定領域のスクリーンショットを撮影することがでいます。スクリーンショット撮影アプリは多数存在しますが、どこでも使えるこの方法を覚えておくとあらゆる環境で利用できて便利です。
他のアプリと連携したい場合は、クリップボードに保存してから貼り付けるとムダがありません。








