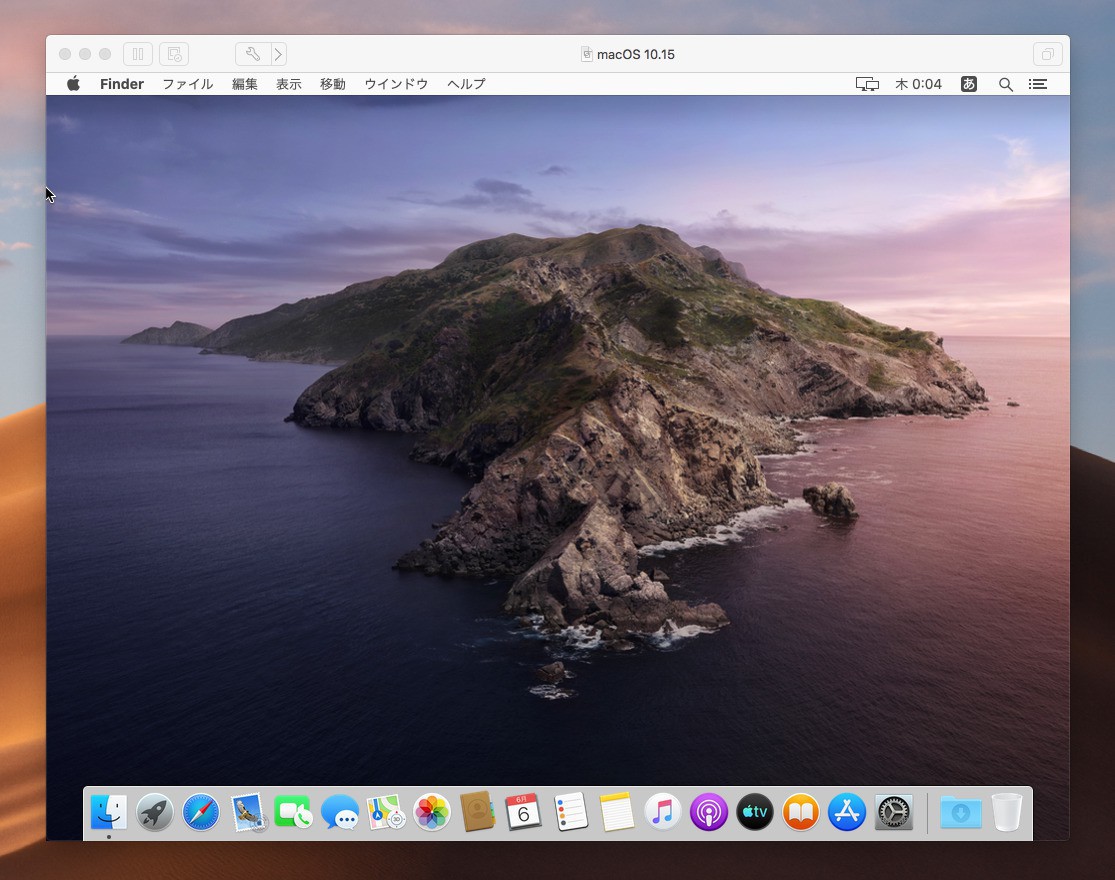
Appleは2019年の秋に、macOSのメジャーバージョンアップ版となる「macOS Catalina」の一般提供を開始します。
記事執筆時、macOS Catalinaは開発者向けのベータが公開されている段階ですが、iTunesの廃止など大きな変更が含まれていることから、新しいOSをはやくためしてみたいという方は多いと思います。
今回はMac用の定番仮想化ソフトVMware Fusionに、macOS Catalinaのベータ版をインストールする方法を説明します。
macOS Catalinaベータ版のダウンロード
Apple Developer Programに加入している開発者はApple Developer Centerから、Apple Beta Software Programに参加しているベータテスターは同Webサイトから、ベータ版をダウンロードするためのプロファイルを取得してインストールします(パブリックベータ版は7月公開予定です)。
インストール後、システム環境設定で「ソフトウェア・アップデート」を実行します。
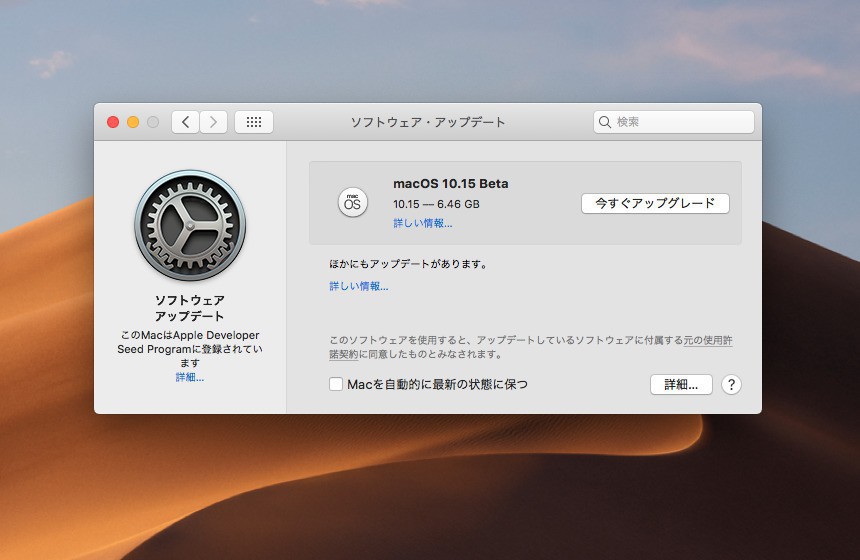
▲「今すぐアップグレード」ボタンをクリックするとインストーラーのダウンロードが始まります。ボタンをクリックしてもいきなり自動的にアップグレードされるわけではありません。画面が表示されたら「Command + Q」で終了しておきます。
VMware Fusion 11.1.0にインストールする
今回はVMware Fusionの最新版v11.1.0で確認しました。11.1.0はまだmacOS Catalinaに対応しておらず、macOS 10.4の設定をそのまま流用してインストールしてみても、インストール途中でフリーズするようです。このため普段と少し異なる手順が必要となります。
具体的には以下の通りです。
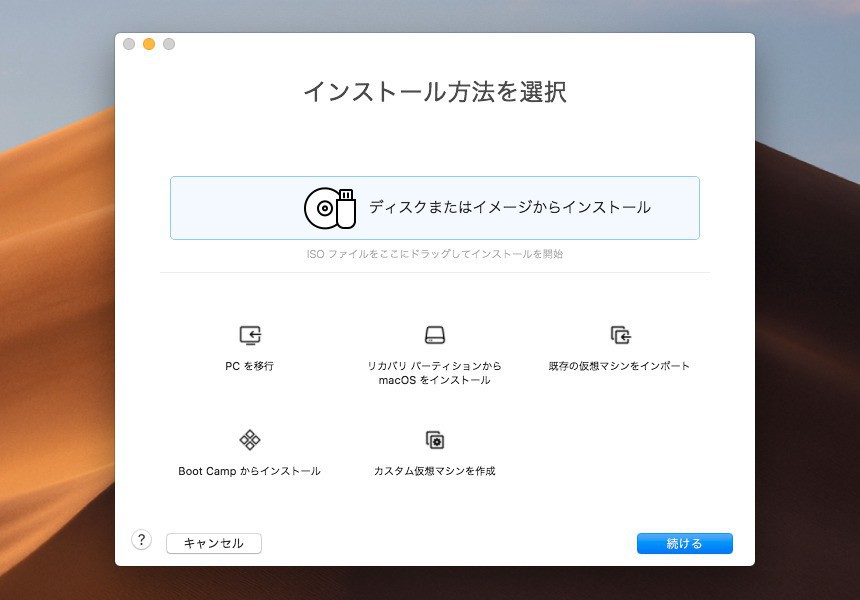
▲「インストール方法を選択」画面では、アプリケーションフォルダの「Install macOS 10.15 Beta.app」をドラッグ&ドロップし、「続ける」をクリックします。
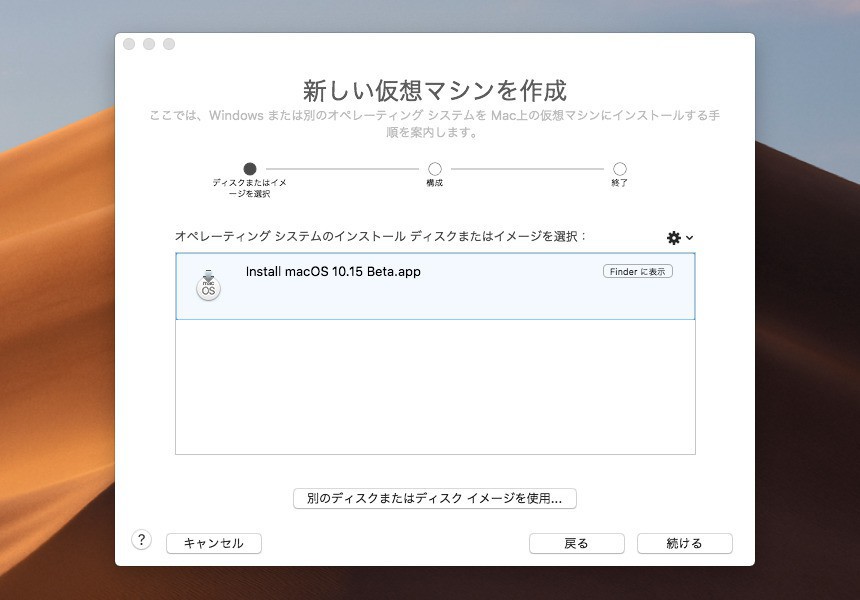
▲「新しい仮装マシンを作成」画面では、「Install macOS 10.15 Beta.app」を選択して、「続ける」をクリックします。
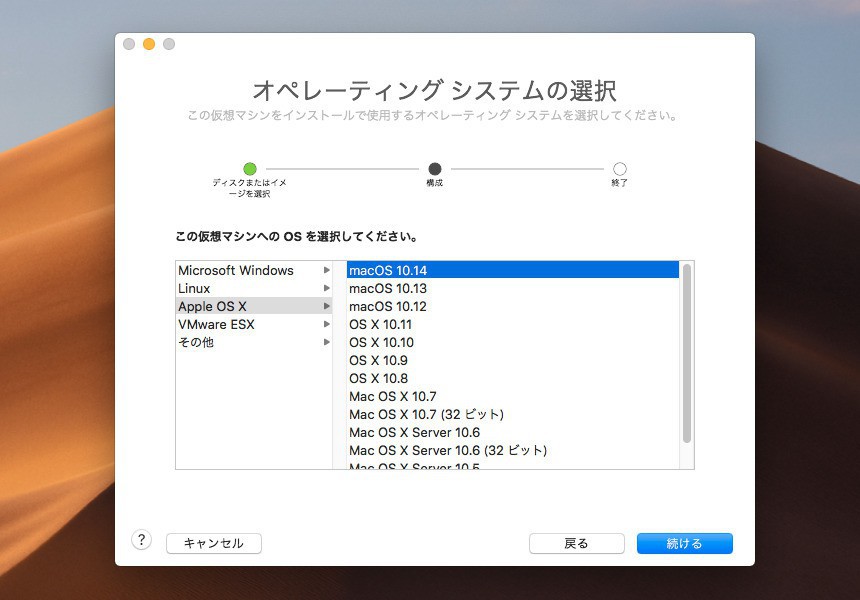
▲「オペレーティングシステムの選択」では、「Apple OS X」を選択し、中に含まれている「macOS 10.14」を選びます。
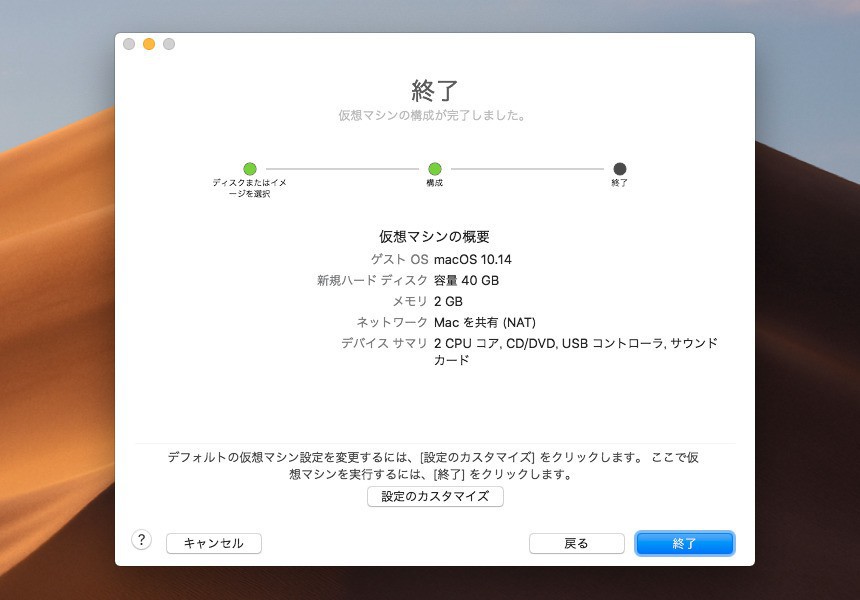
▲VMware Fusion 11.1.0の場合、このまま作成を終了してインストールを開始するとフリーズします。そこで「設定のカスタマイズ」をクリックして仮想マシンの設定を変更します。
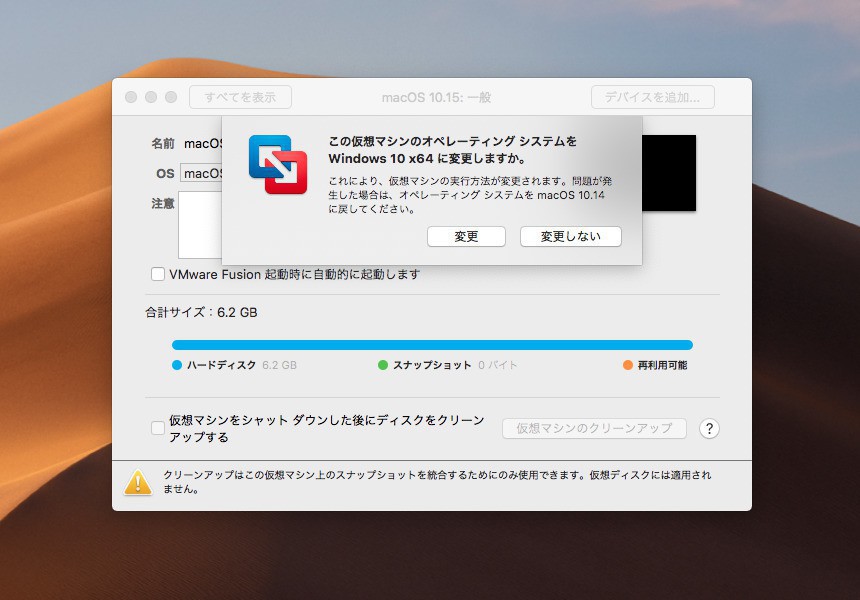
▲設定画面の「一般」でOSを「macOS 10.14」から「Widnows 10 x64」に変更します。
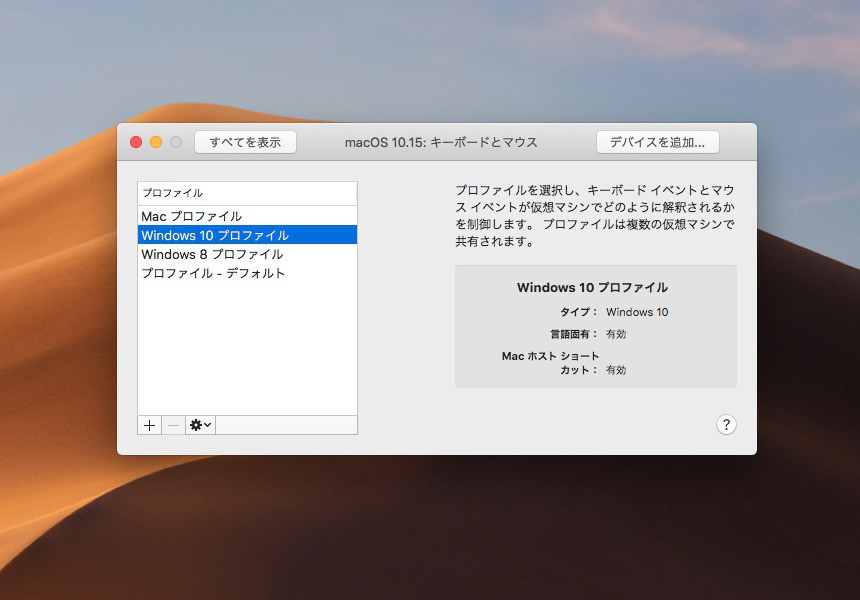
▲同様に設定画面の「キーボードとマウス」で「Windows 10プロファイル」を選びます。
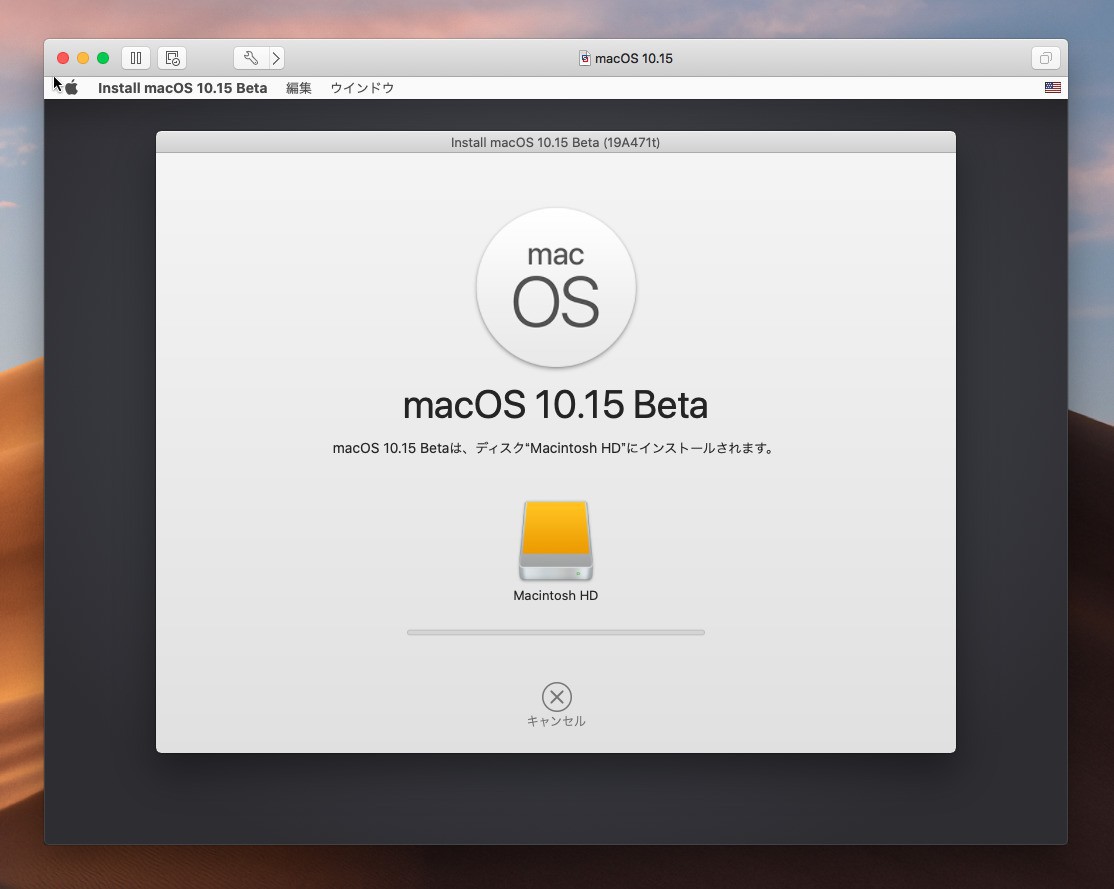
▲これでインストールを始めます。インストール完了後、再起動時にフリーズしたら仮想マシンをシャットダウンします。設定でOSを「macOS 10.14」に、「キーボードとマウス」を「Macプロファイル」に戻して設定を完了します。
初期セットアップが完了したらVMware Toolsを忘れずにインストールしておきましょう。
なお、この手順はVMwareのサポートフォーラムのスレッド「macOS Catalina VMs do not run in VMware Fusion 11.1.0」で紹介されていました。インストール時にOSの設定をWindows 10に一端切り替えるというトリッキーな方法ですが、これでなぜかうまく行くようです。
1. Create new Fusion VM. Critical - Drag/Drop “Install macOS 10.15 Beta” into fusion. DO NOT use the “InstallESD.dmg”.
2. Choose the MacOS 10.14 profile. Next....
3. Choose customize. Change hardware profile to Windows 10 x64, and change KeyboardMouse to Windows 10. HINT: You must choose MacOS 10.14 FIRST, then change it to Windows 10 x64.
4. Start the VM. Finish Install of MacOS 10.15.
5. After install completes and reboots, VM will not boot. Shutdown VM, change hardware profile back to MacOS 10.14.
6. I had to install VMware tools twice. First, install, enable security extension, accessibility option, etc. Reboot, then install tools again. Now display driver will load.
まとめ
VMware FusionがバージョンアップしてmacOS Catalinaに対応すれば、もっと簡単にインストールできるようになると思いますが、それが待てないと言う方は今回の手順をご参考までに。








