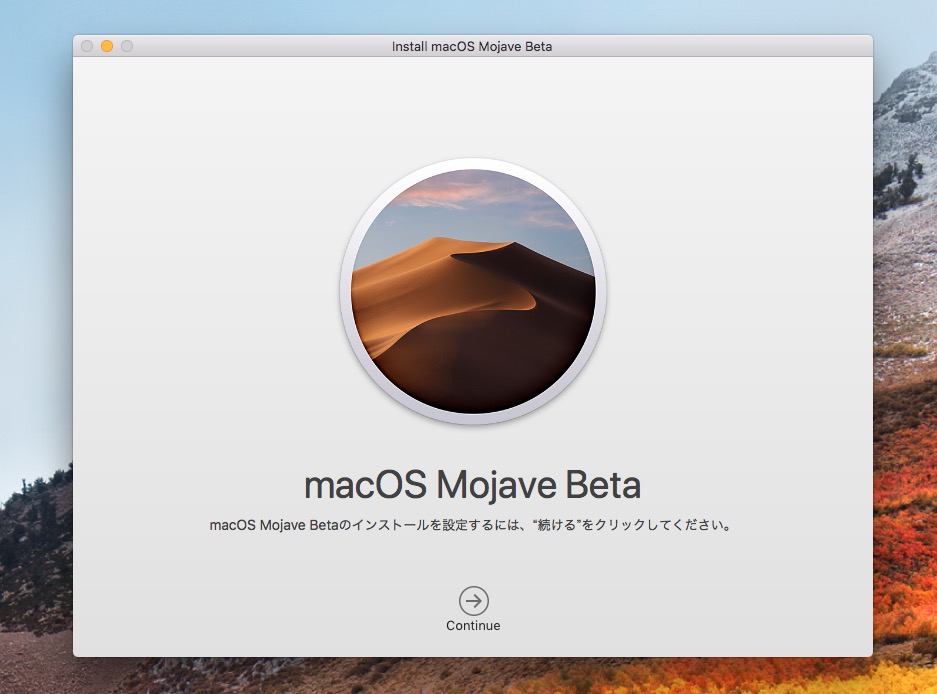
Appleは2018年の秋、macOSの最新版「macOS Mojave」を公開します。
Macユーザーならば無料でダウンロード可能ですが、macOS High Sierraとはインストール要件が変わっており、正式公開前にmacOS Mojaveで各種ソフトウェアやハードウェアが正しく動作するか確認しておきたいという方もいるかもしれません。
幸いMacでは外付けHDDやSSDに別のmacOSをインストールし、そこからテスト的にOSを起動することができます。
ここでは外付けドライブにmacOS Mojaveをインストールして、新OSの動作確認を行う方法を説明します。
外付けドライブの準備
まず外付けドライブの準備を行います。
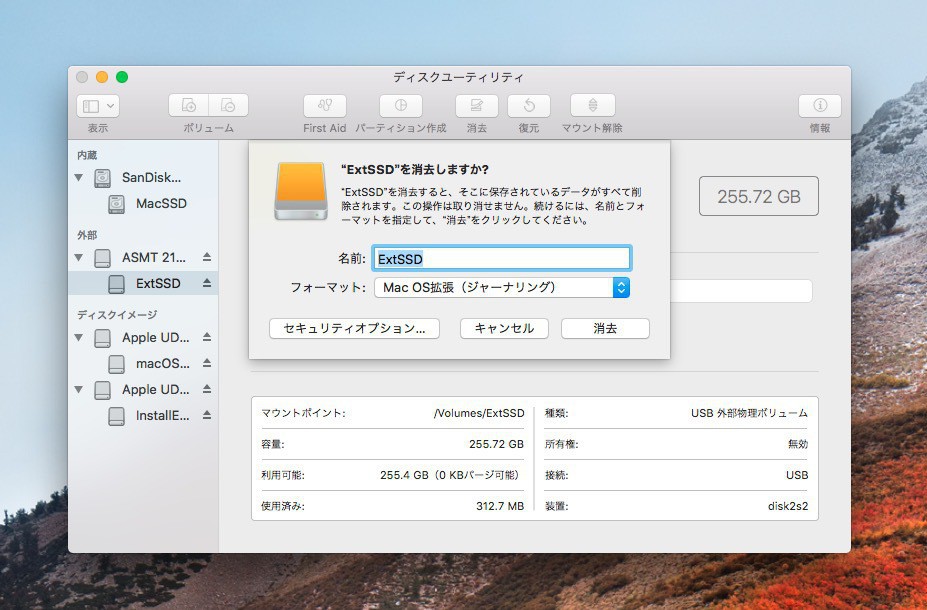
▲ディスクユーティリティを起動し、外付けドライブに対し「消去」を実行しておきます。分かりやすい名前をつけておきましょう。フォーマットはOSインストール時にAPFSにフォーマットされてしまいますので、ここでは「OS X 拡張」でも問題ありません。
くれぐれも間違えて必要なデータの入ったドライブを削除しないように注意しておきましょう。
macOS Mojaveのインストール
記事執筆時macOS Mojaveは、開発者向けベータおよびベータテスター向けのパブリックベータが公開されています。所定の手続きにのっとり「Install macOS Mojave Beta.app」をダウンロードしてください。正式版公開後はMac App Storeからダウンロード可能になるはずです。
インストーラーを起動して実行します。
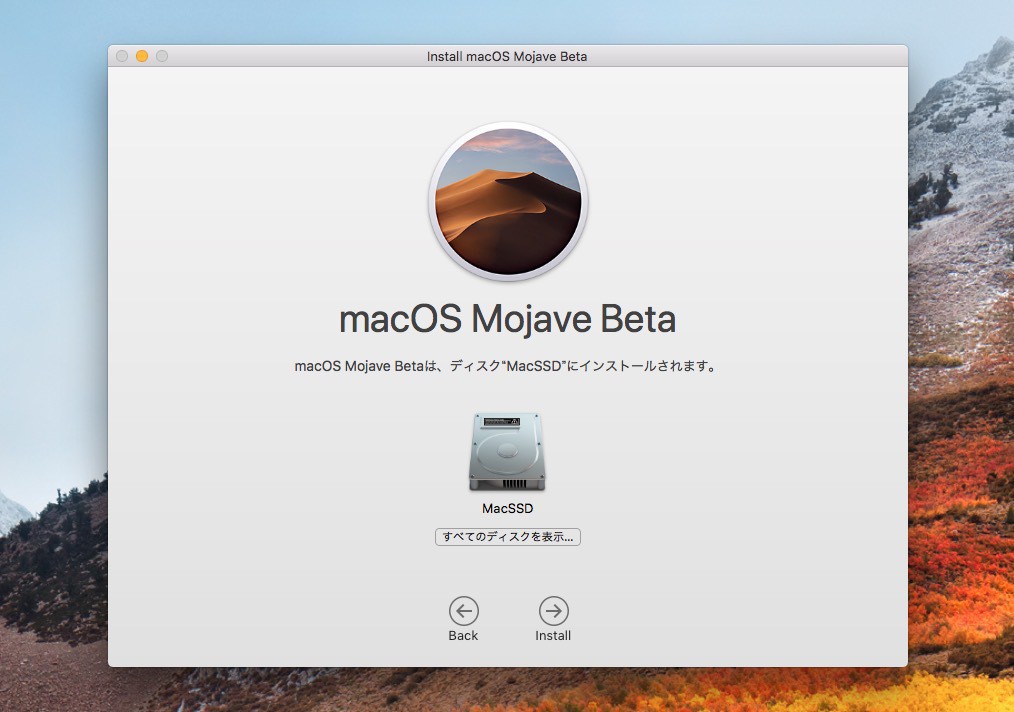
▲インストール先の選択画面では「すべてのディスクを表示」ボタンをクリックします。
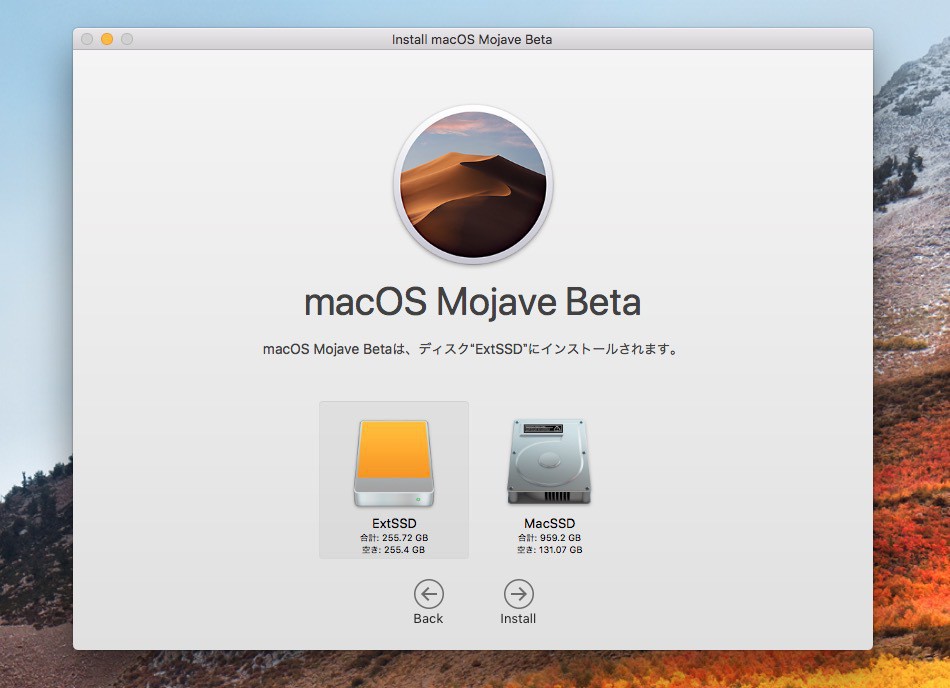
▲先ほど準備した外付けドライブを選択して「インストール」を実行します。メインドライブを選択すると既存のシステムがアップグレードされてしまうため十分に確認してから実行してください。
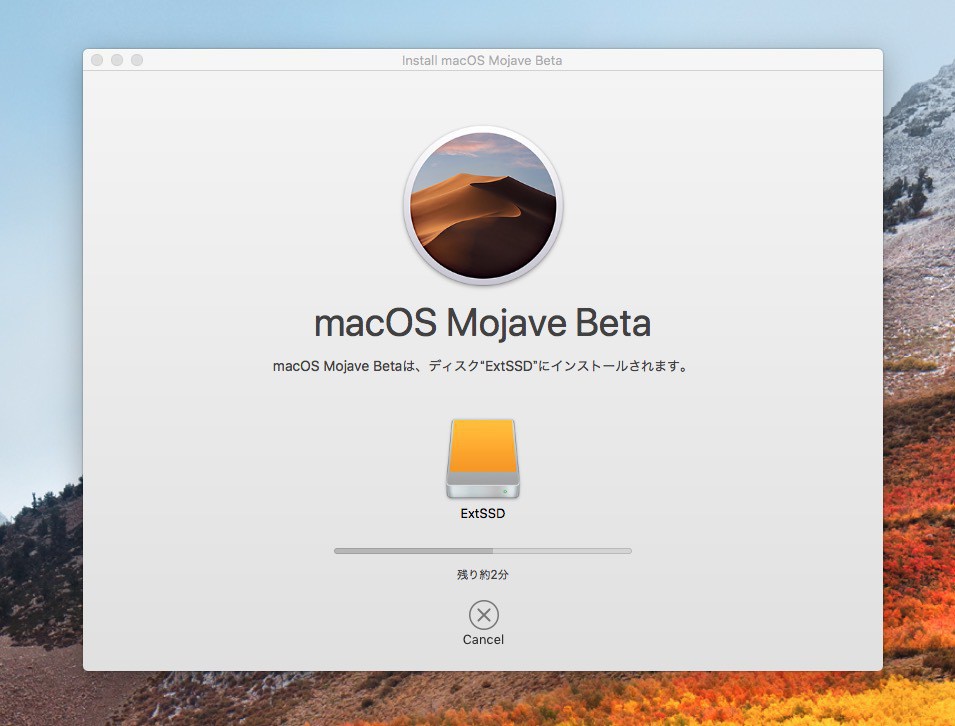
▲インストールが始まります。USB2.0等の遅いドライブだと結構時間がかかってしまいます。途中再起動しますがその場合は、外付けドライブ側から起動して処理を継続することができます。
インストールが完了したら外付けドライブにインストールしたmacOS Mojaveを使い始めることができます。
起動ディスクを戻す場合
外付けドライブにOSをインストールするとそちらがデフォルトの起動ドライブに設定されてしまいます。元のシステムドライブからOSを起動したい場合システム環境設定の「起動ディスク」で変更します。
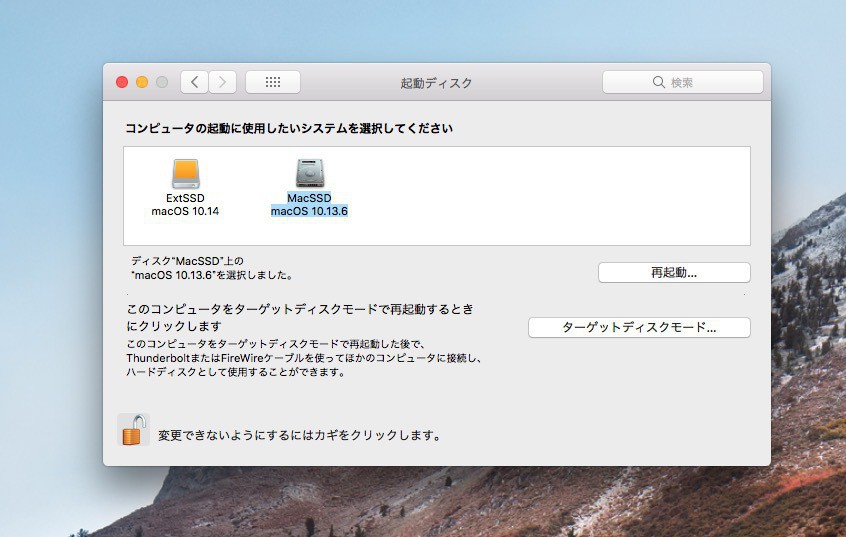
左下のカギアイコンをクリックし、パスワードを入力すると起動ディスクを変更できます。
まとめ
外付けストレージにmacOS Mojaveをインストールすると、既存のシステムに影響を与えることなく、新しいOSの動作確認をすることができます。ハードウェアやソフトウェアの対応状況を実機で確認してみたい場合試してみてはいかがでしょうか。








