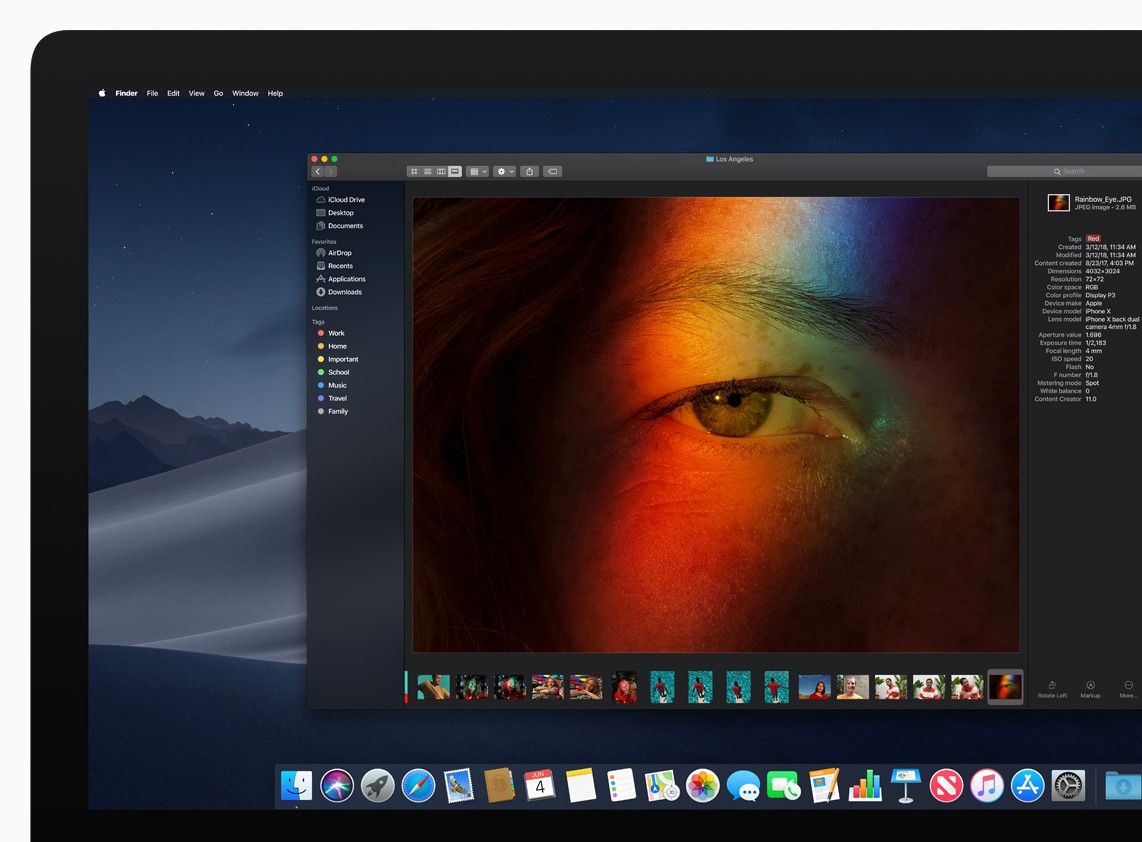
Appleは先日、macOSの新バージョン「macOS Mojave」を2018年の秋に一般公開することを発表しました。macOS Mojaveでは待望のダークモードを筆頭にさまざまな新機能が導入される予定です。
現在は正式公開に先立ち開発者向けベータが公開されている段階ですが、不安定な開発の初期段階で実機にインストールするのは開発者といえど避けたほうが安心かもしれません。
今回はMac用の定番仮想化ソフトVMware FusionにmacOS Mojaveのベータ版をインストールする方法を説明します。
macOS Mojaveベータ版のダウンロード
記事執筆時、Apple Developer Programに加入している開発者はApple Developer CenterからmacOS Mojaveの開発者向けベータをダウンロードできます(一般向けパブリックベータ版も6月下旬より公開予定です)。
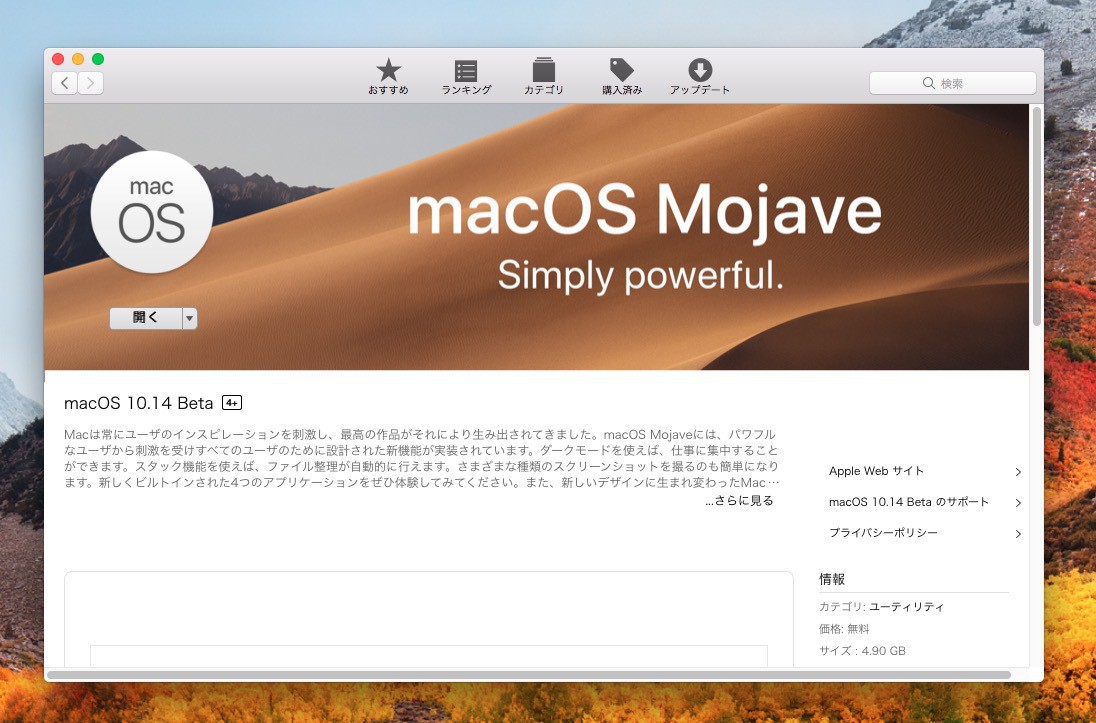
AppleのWebサイトからダウンロードできるmacOSDeveloperBetaAccessUtilityを実行すると、Mac App Store経由でmacOS Mojaveをダウンロードすることができます。
VMware Fusionにインストール
今回はVMware Fusionの最新版v10.1.2で確認しました。v10.1.2も正式にmacOS 10.14に対応しているわけではありませんが、macOS 10.13の設定で仮想マシンを作成すれば問題なくインストール可能です。なおVMware Fusionのこれ以前のバージョン(8.5系など)で動作するかどうかは未確認ですのでご注意ください。
手順は以下の通りです。
まず「ファイル > 新規」で仮想マシンを作成します。
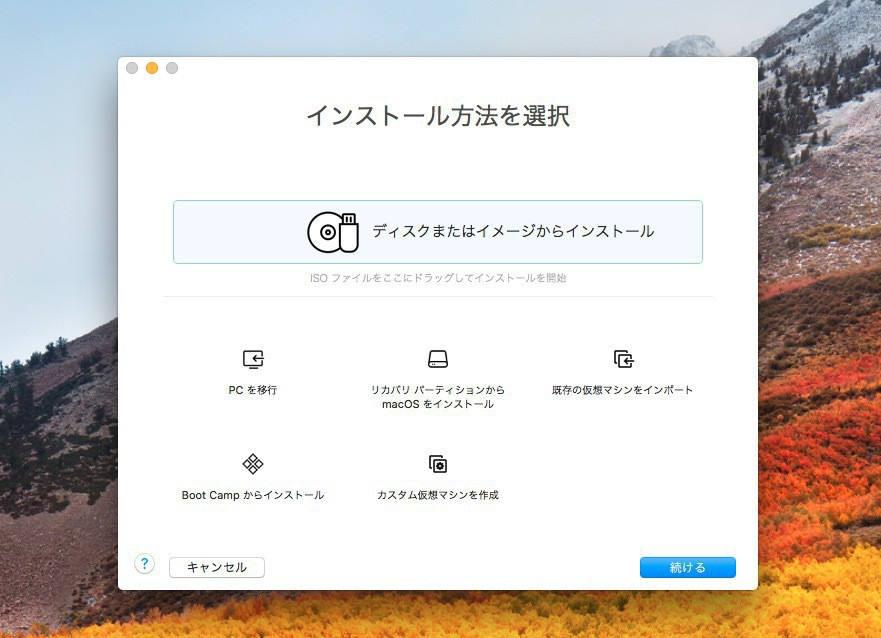
▲最初の画面では「ディスクまたはイメージからインストール」を選びます。ここにアプリケーションフォルダにある「Install macOS 10.14 Beta.app」をドラッグ&ドロップします。
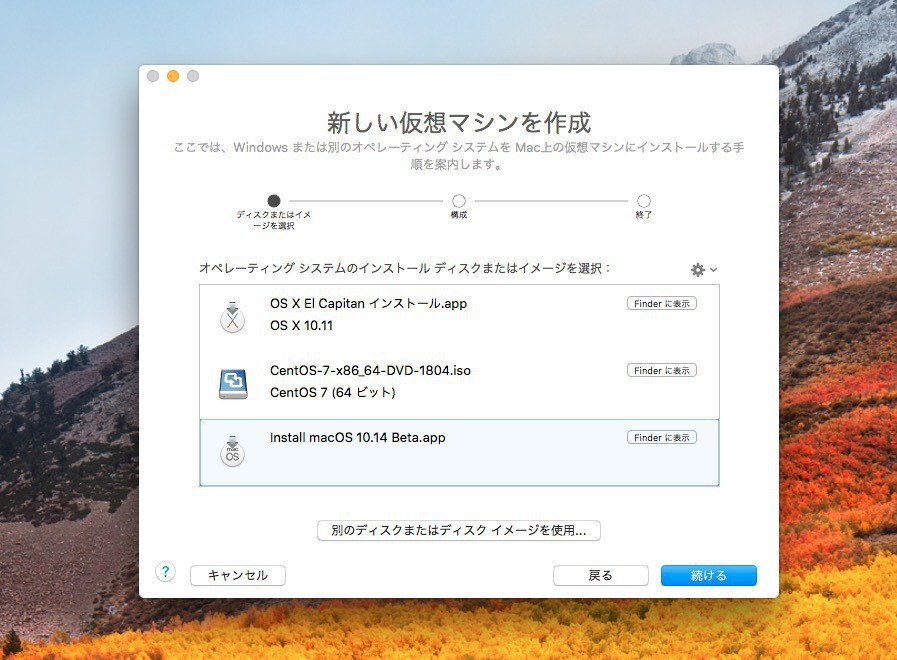
▲「Install macOS 10.14 Beta.app」を選択して「続ける」をクリックします。
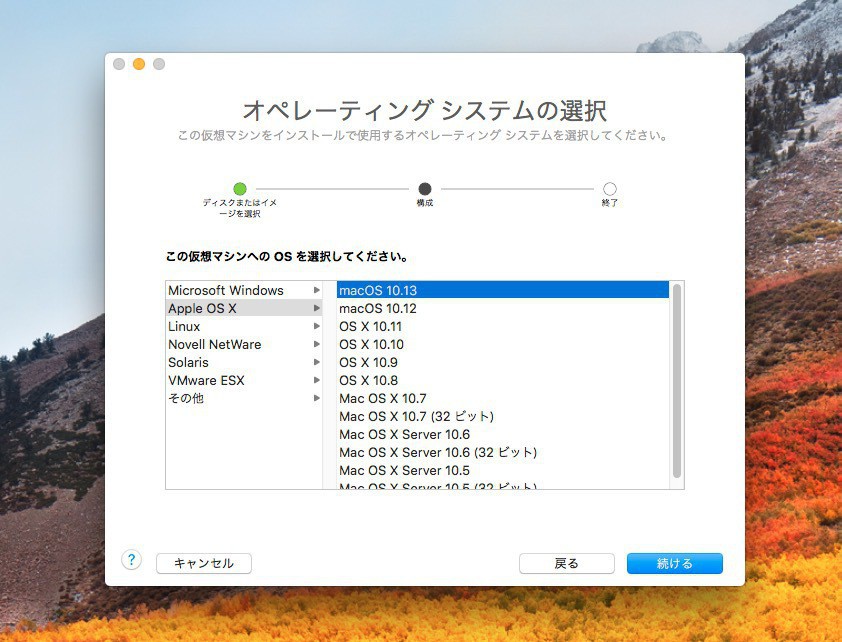
▲オペレーティングシステムの選択画面では、「Apple OS X > macOS 10.13」を選びます。macOS 10.13は本来macOS High Sierraですが、macOS Mojaveもインストール可能です。
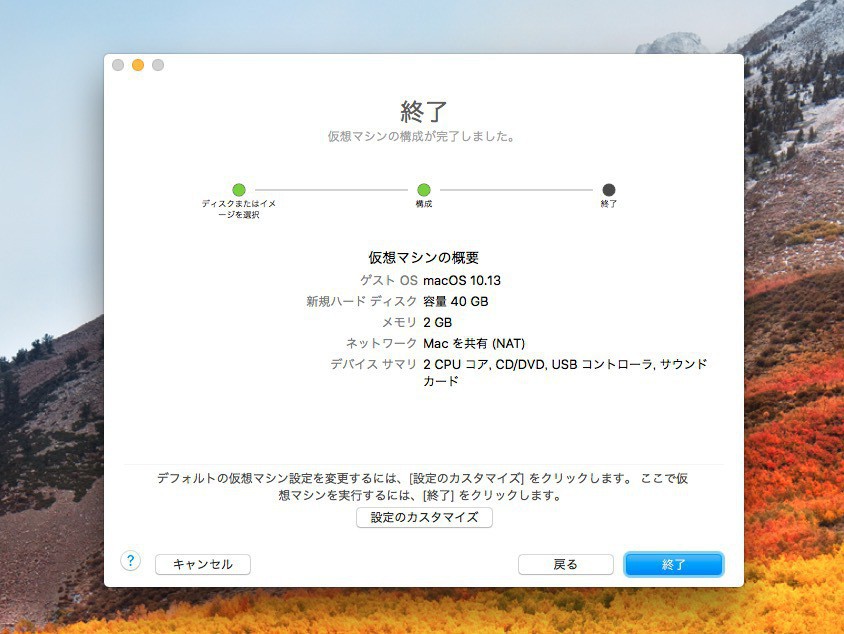
▲ハードディスクやメモリ、CPUなどを必要ならばカスタマイズします。仮想マシンの名前は「macOS 10.14」など分かりやすい名前に変更しておいた方が良いでしょう。
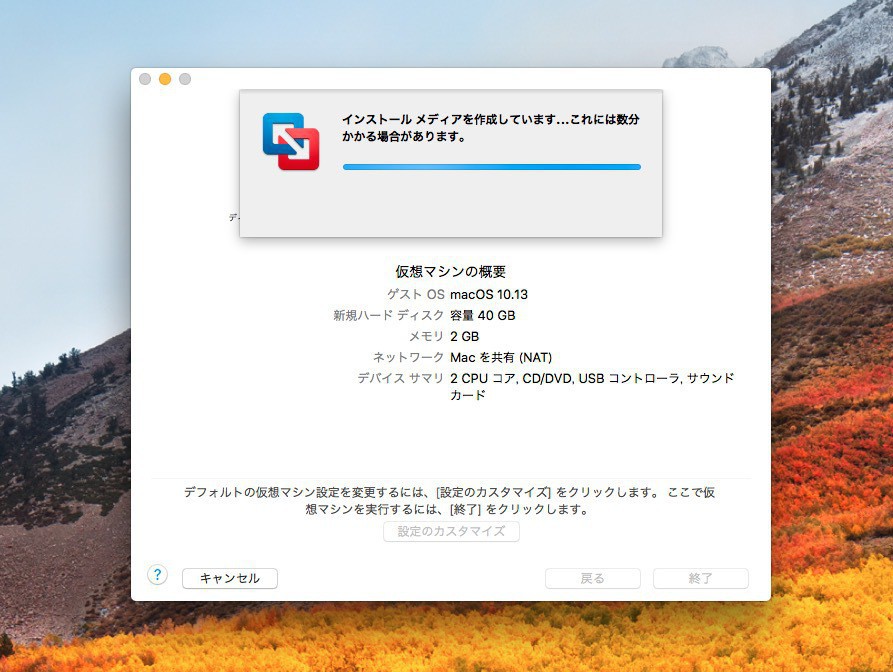
▲インストーラーからインストールメディアが自動的に作成され準備完了です。
この後初期画面(黒い画面)が表示されたら、仮想マシンを起動してインストールを始めます。
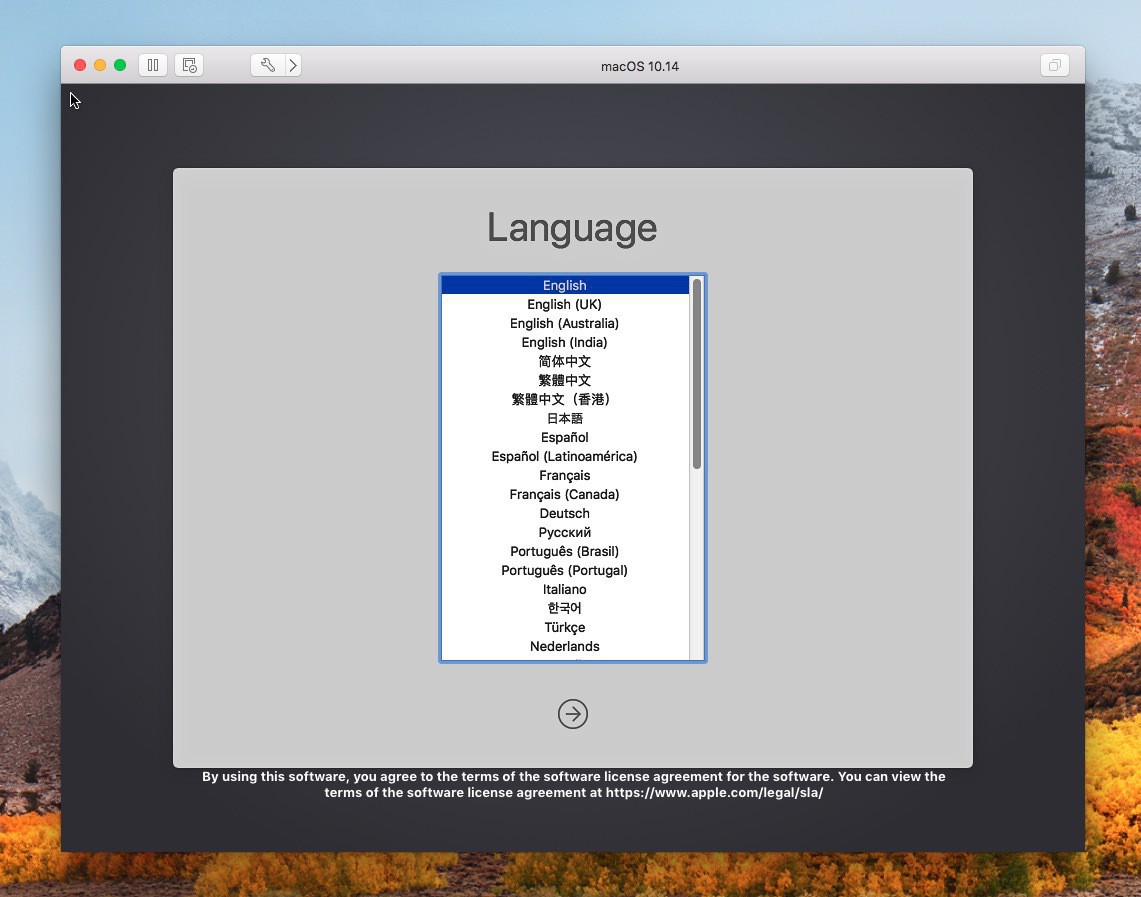
▲これ以降は通常のmacOSのインストール手順です。
インストール完了後はVMware Toolsを忘れずにインストールしておきましょう。こちらも問題無くインストールできました。
まとめ
VMware Fusion 10.1.2にmacOS Mojaveのベータ版をインストールする場合、macOS 10.13の設定を利用すればトラブルなくインストールすることができます。
VMware Fusionの今後のバージョンアップでmacOS 10.14に正式対応することが予想されますが、テスト環境として使用する場合、この方法で問題なさそうです。








