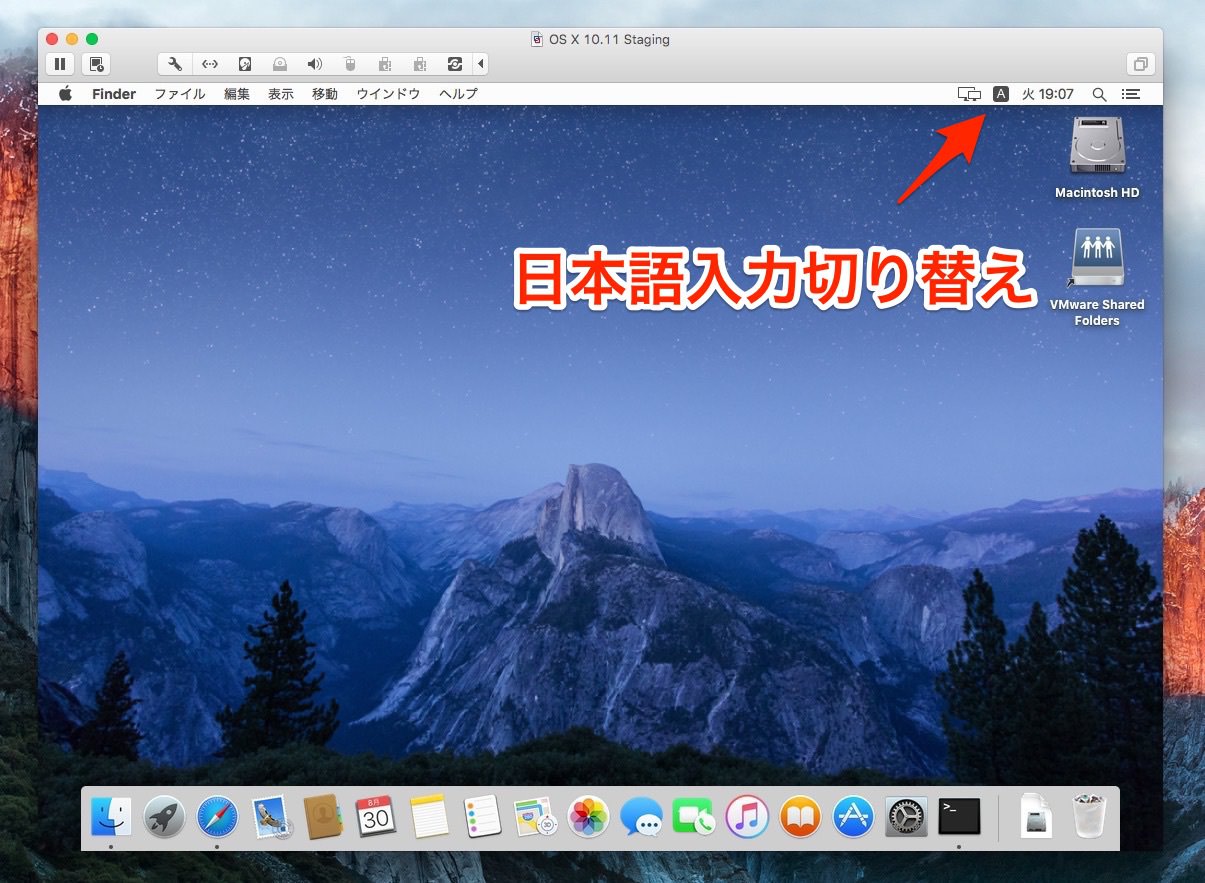
最近のバージョンのmacOSは、仮想環境上の使用が許可されていて、ParallelsやVMware Fusionといったソフトウェアを使用して仮想環境を構築することが可能となっています。
仮想環境上のmacOSは大部分問題なく動作しますが、一つ困った問題をあるとすれば「英数」や「無変換」といったキーでIMEがオフにできない点があるかもしれません。
今回は少し設定を変更し、仮想環境上のmacOSでも「英数」や「無変換」キーを使って日本語入力をオフにする方法を説明します。
テスト環境
今回の設定は以下の環境でテストしました。
- Mac: MacBook Pro(JISキーボード)、Mac mini(JISキーボード)
- ホストOS: OS X El Capitan 10.11.6
- ゲストOS: OS X El Capitan 10.11.6
- 仮想化ソフトウェア: VMware Fusion 8.1.1
なお「かな」キーや「変換」キーは、ホスト環境と同様仮想環境でも有効なようで、問題なくIMEをオンにすることができました。
ステップ1: 環境設定でCals Lockを無効化
仮想環境上のmacOSでは「英数」や「無変換」キーが「Caps Lock」キーとして扱われているようです。そこでまずCaps Lockを無効化します。
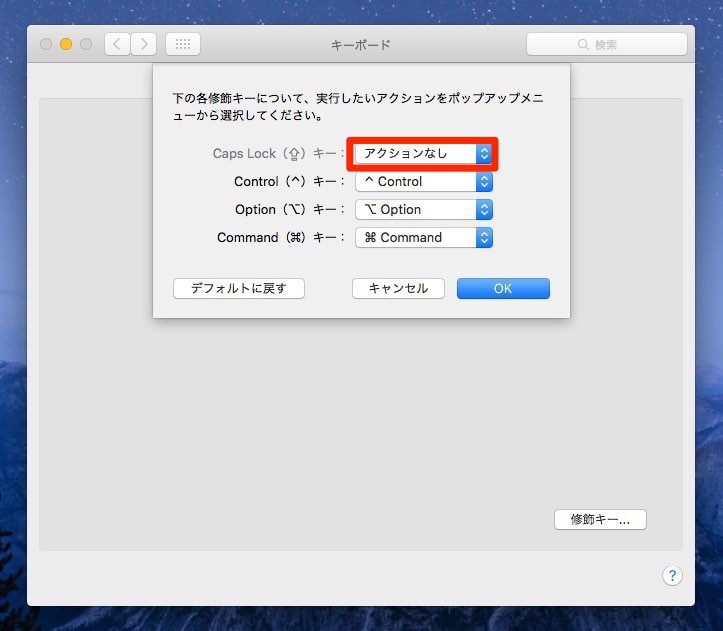
▲「システム環境設定 > キーボード」と進み「修飾キー」をクリックします。「Cals Lock」キーに「アクションなし」を割り当てます。
これで混乱の元になるCaps Lock機能を封じることができました。「かな」キーや「変換」キーでIMEをオフにする必要がないならばこの段階で終了しても良いでしょう(その場合Command + スペースや、Ctrl + Shift + ; or Ctrl + Shift + JでIMEを制御します)。
ステップ2: Seilをインストール
次はSeilと呼ばれるフリーソフトを使ってCaps Lockに「英数」キーのキーコード「102」を割り当ててやります。
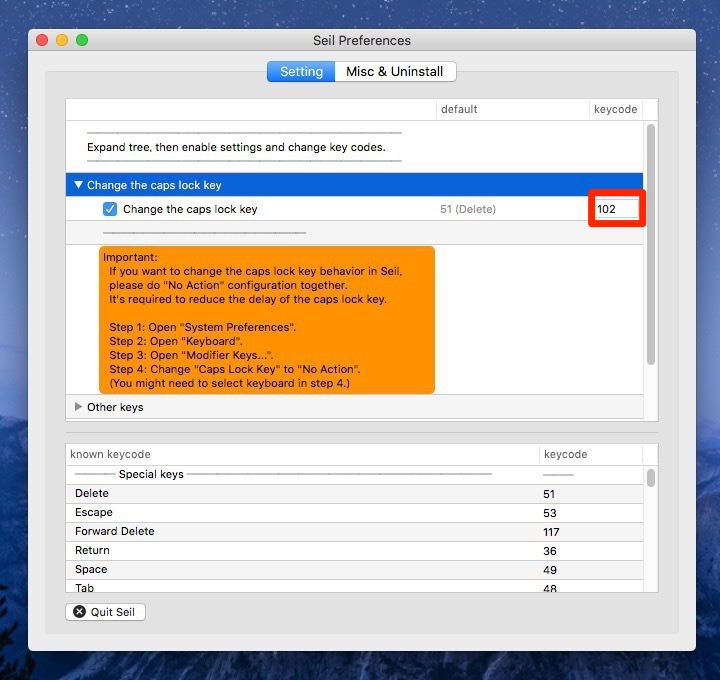
「Change the caps lock key」にチェックを入れキーコードの欄に「102」と入力します。下の黄色の吹き出しは、Caps Lockキーに機能を割り当てる場合、「アクションなし」を割り当てておいた方がラグが少なくなるとの注意書きです。
Seil単独でも目的は果たせますが、ステップ1を実行してCaps Lockに「アクションなし」を割り当てておいたほうが良いでしょう。
まとめ
設定を行うと「英数」や「無変換」でIMEオフ、「かな」や「変換」でIMEオンという使い慣れたキーバインドが仮想環境でも使用できるようになります。
仮想環境上のmacOSを使用する頻度が高く、かつJISキーボードを使用している方は、設定しておいて損はないと思います。








