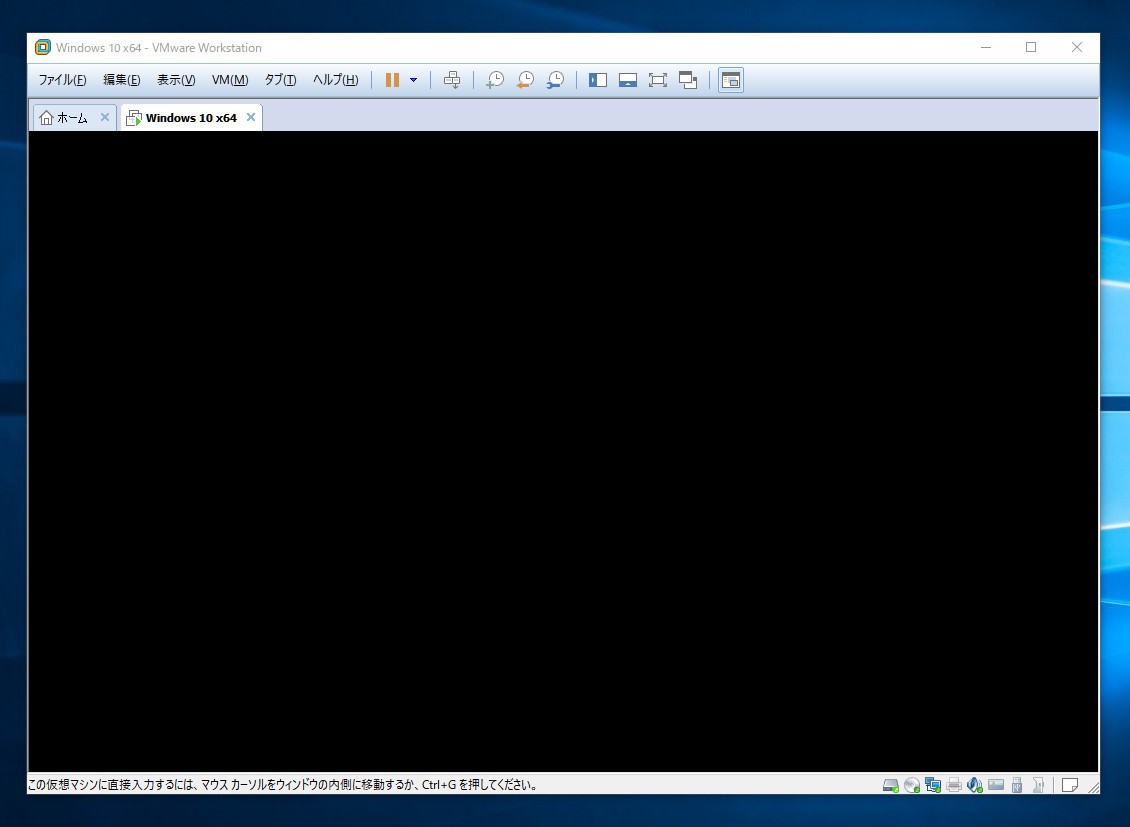
VMware WorkstationのゲストOSとして使用しているWindows 10の環境を、最新の「Windows 10 April 2018 Update」にアップグレードしてみたところ、インストール後の再起動時に、上のような「黒い画面」が表示され、一切操作できなくなる現象に遭遇しました。
何回か再起動とリセットを繰り返している内に自動的に回復処理が始まり、以前のバージョンに戻すことはできましたが、アップグレードを再度実行しても状況はかわりません。
Windows Update経由以外に、更新アシスタントを利用したアップグレードも試してみましたが、結果は同じ「黒い画面」が表示される状態になっています。
VMware Workstationのバージョン番号はv14.1.2と現時点での最新版で、Windows 10 April 2018 Updateにも当然対応しているはず…。
今回はこの現象を解決する方法を説明します。
VMware Toolsを更新してからアップグレード
Googleで「Vmware black screen windows 10 upgrade」などのキーワードを使って検索してみると、以下のような情報が見つかります。
その中にはVMwareの方からの、Vmware Toolsが影響している可能性があるため、VMware Toolsを最新版にアップデートすると問題が解決する可能性があるとのコメントが含まれています。
今回の問題に近い現象ということで、この情報を参考にして、仮想Windows 10のVMware Toolsを最新版にアップデートしてから、Windows 10 April 2018 Updateにアップグレードしてみたところ、見事問題を解決することができました。
手順は以下の通りとなります。
旧Windows 10環境でVMware Toolsをアップデート: まず現状の古いWindows 10環境でVMware Toolsを更新します。メニューの「VM > VMware Toolsのアップデート」を選び、Windows 10の内部でツールを最新版に更新します。
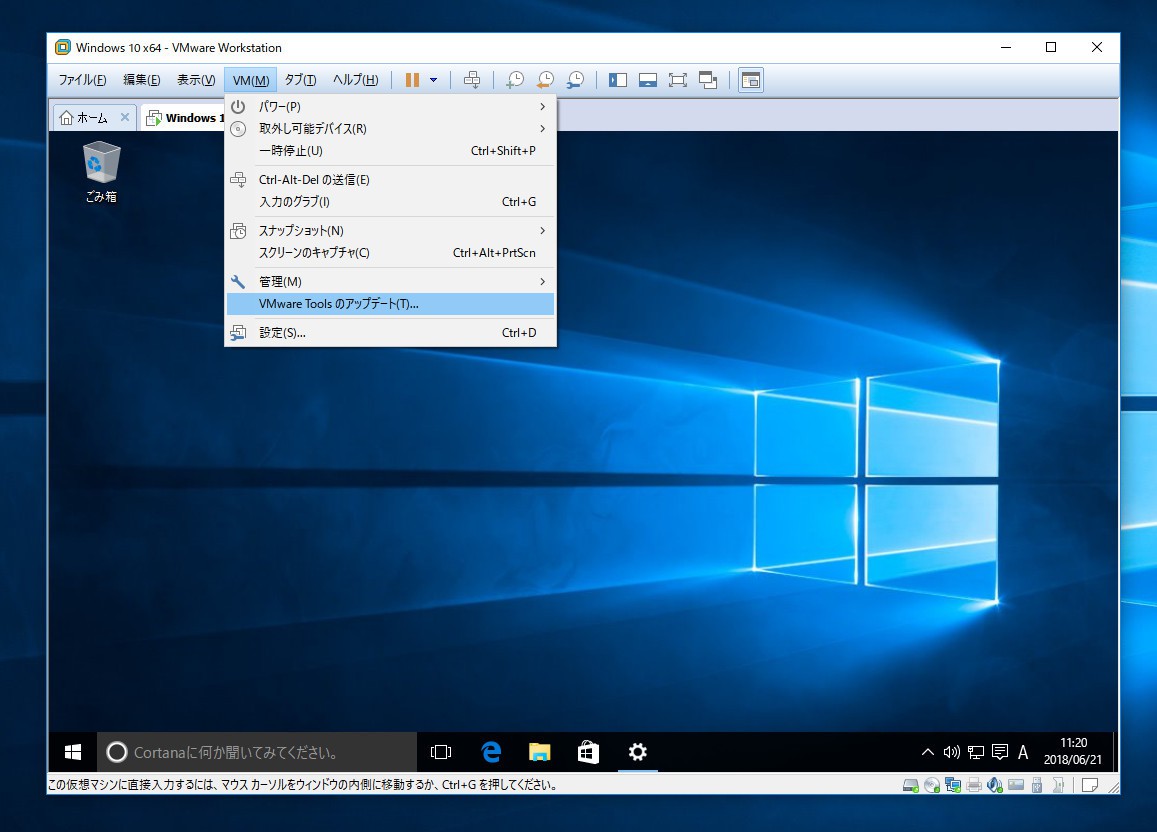
Windows 10をアップデート: 通常の手順通りWindows Updateを利用して、Windows 10 April 2018 Updateをインストールします。失敗にそなえ事前に仮想マシンのスナップショットをとっておいたほうが良いかもしれません。
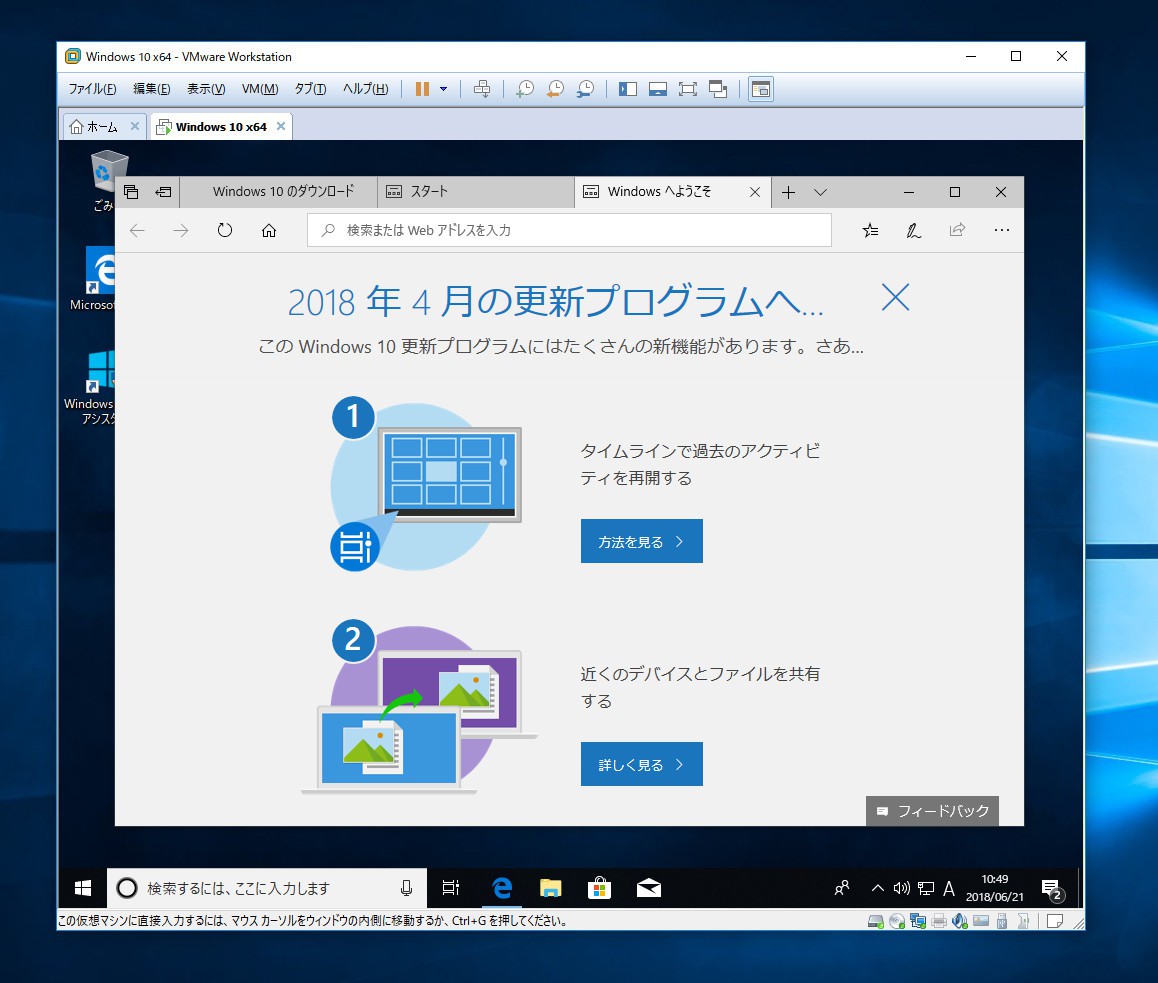
▲しばらく待つと今度は黒い画面が表示されることなくアップグレードに成功しました。
なお解決方法を調査中、ESXi 5.5, ESXi 5.5.x, ESXi 6.xでは、ブラックスクリーンが表示された際、リモートデスクトップで接続してVMware Toolsをアップデートする方法で問題が解決するとの情報も発見しました。試していませんが今回の問題もリモートデスクトップ経由でVMware Toolsを更新すれば修正できたのかもしれません。
まとめ
VMwareの仮想OSとして使用しているWindows 10をアップグレードする場合、VMware Toolsを最新版に更新した後にアップグレードするのがおすすめです。なおアップグレード失敗にそなえ事前にスナップショットを保存しておくとすぐ元に戻すことができます。








