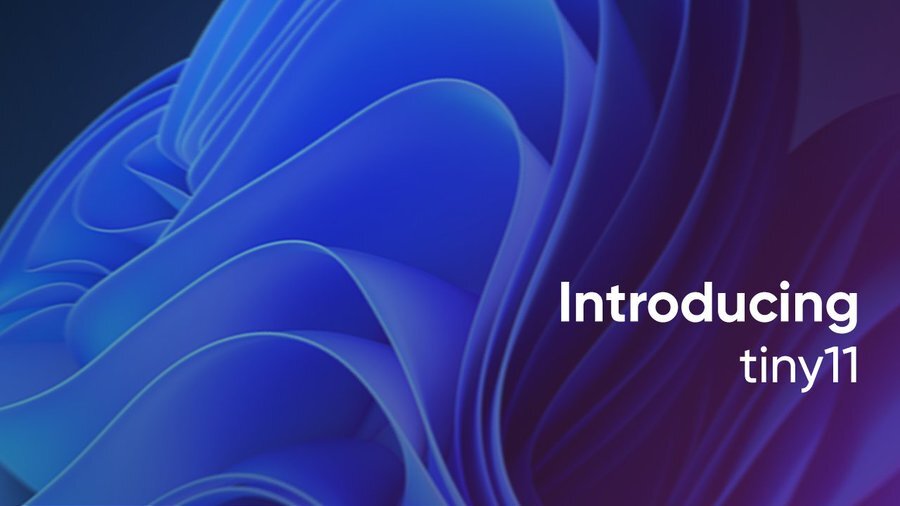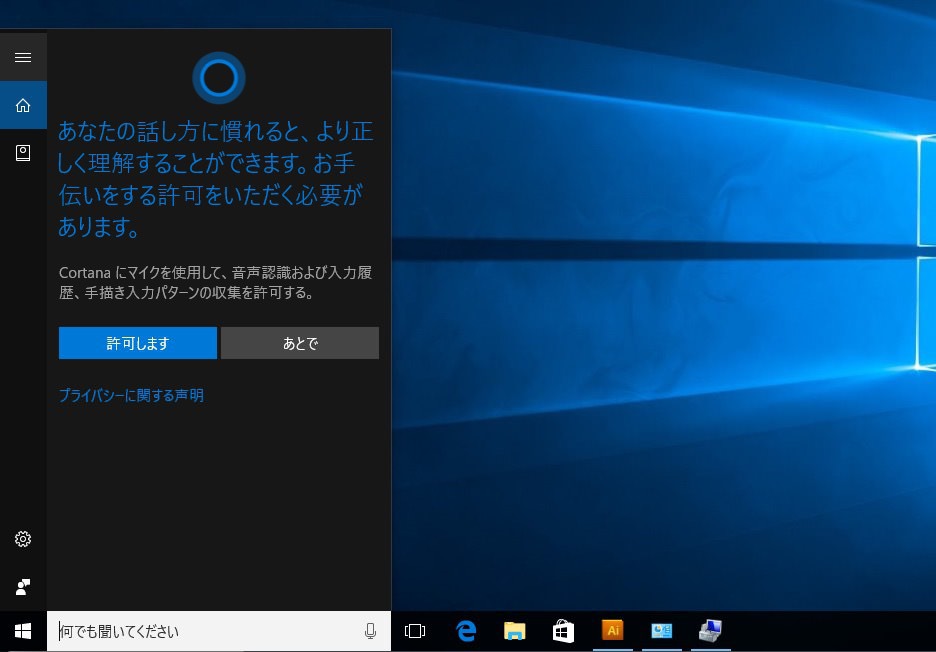
Windows 10で導入された音声アシスタント「Coratana」。便利な機能ですがマイクが接続されていない環境では意味がないため無効にしておきたい場合もあると思います。
本日はこのCortanaを無効化する方法を説明します。
なお、Windows 10 Anniversary Update以降、これまでのバージョンのWindows 10のように簡単にCortanaを無効化することができなくなりました。
とはいえグループポリシーを変更したり、レジストリを変更することで一応無効化することは可能です。
正攻法では無効化できない
まずWindows 10標準の機能で無効にできないか確認してみます。
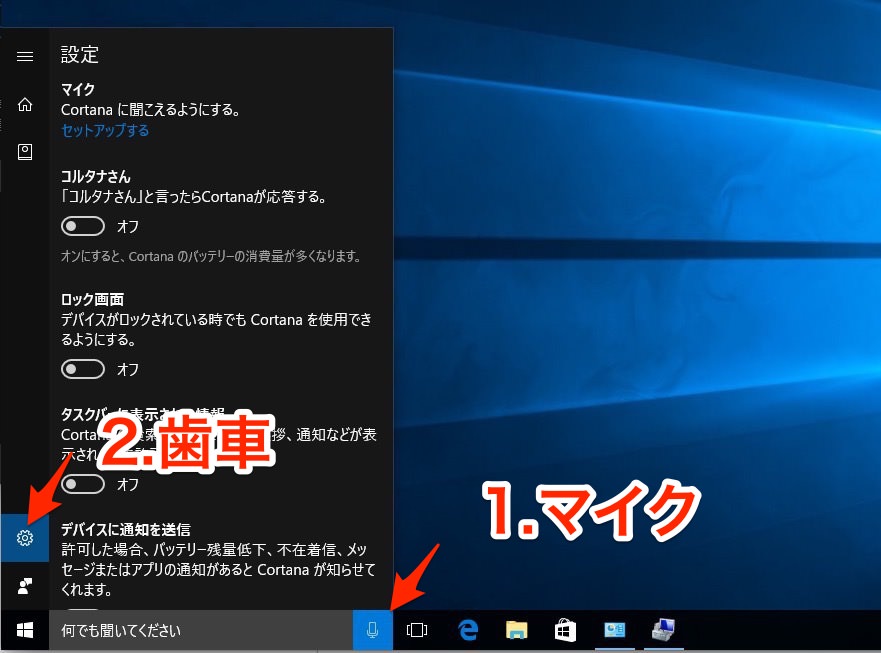
▲マイクアイコンをクリックした後に、歯車アイコンをクリックし、全てのスイッチをオフにしても検索ボックスからCortanaを消すことはできません。
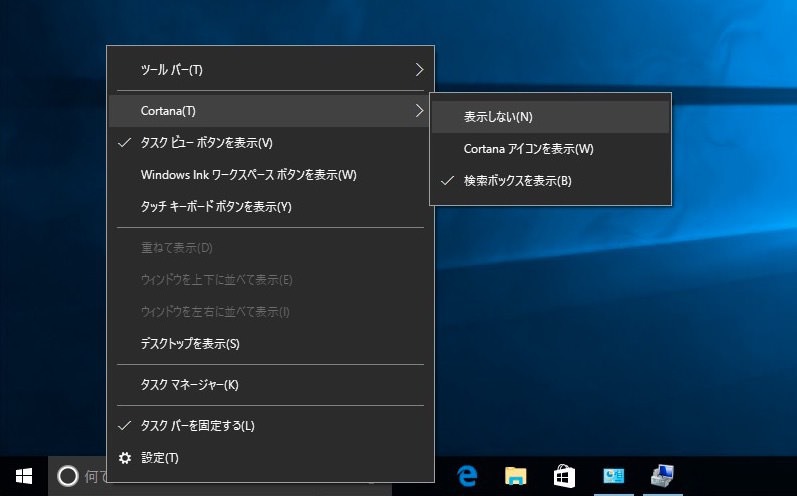
▲またタスクバーを右クリックし「Cortana」から「表示しない」を選択するとCortanaを無効化できそうですが、これだと検索ボックスまで非標示となってしまいます(Cortanaアイコンを表示でも検索ボックスが表示されません)。
結局Cortana付きの検索ボックスを表示するか、検索ボックスを表示しないかの選択肢しか存在しないのです。
Cortanaを無効化する2つの方法
正攻法ではできませんが、グループポリシーエディタやレジストリハックによって無効化することはできます。これはHow-To Geek等で説明されている方法です。
グループポリシーエディタが使えるWindows 10 Proの場合はそれを使い、使えないHomeエディションの場合はレジストリを変更する方法を使うのが安全だと思います。
手順は以下の通りです。
グループポリシーエディタを使用する場合:
- 検索ボックスに「gpedit.msc」と入力してエンターを押す
- グループポリシーエディタの画面で「コンピューターの構成 > 管理用テンプレート > Windowsコンポーネント > 検索」に移動
- 「Cortanaを許可する」をダブルクリックする
- 「無効」を選択して「OK」をクリック
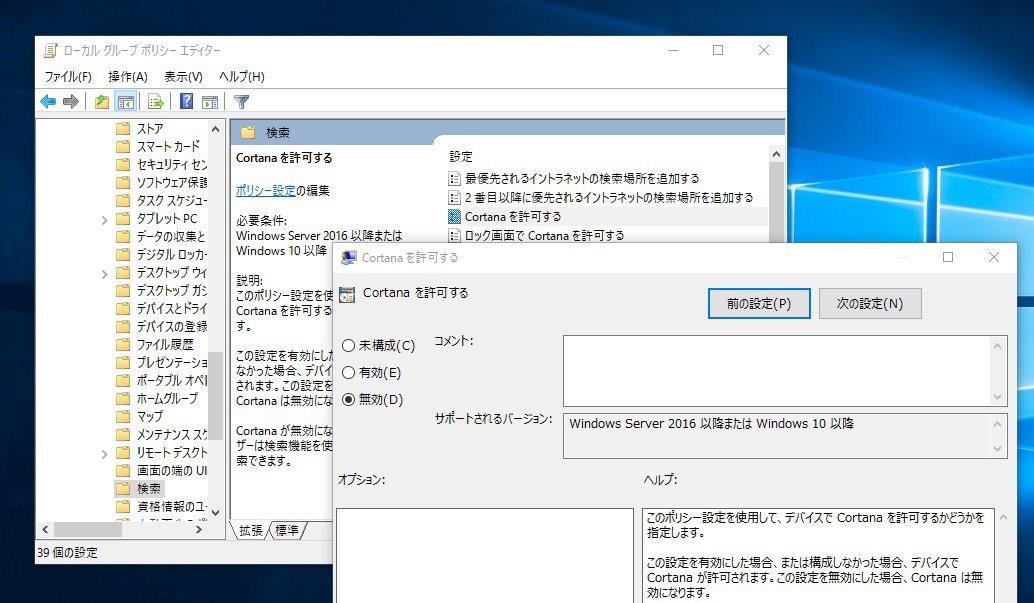
レジストリを編集する場合:
- 検索ボックスに「regedit」と入力してエンターを押す
- HKEY_LOCAL_MACHINE\SOFTWARE\Policies\Microsoft\Windows\Windows Searchに移動
- Windows Searchという名前のキーを右クリックしDWORD(32bit)値を追加(Windows Searchキーが存在しない場合作成する)
- AllowCortanaという名前にする
- ダブルクリックして値を0に設定する
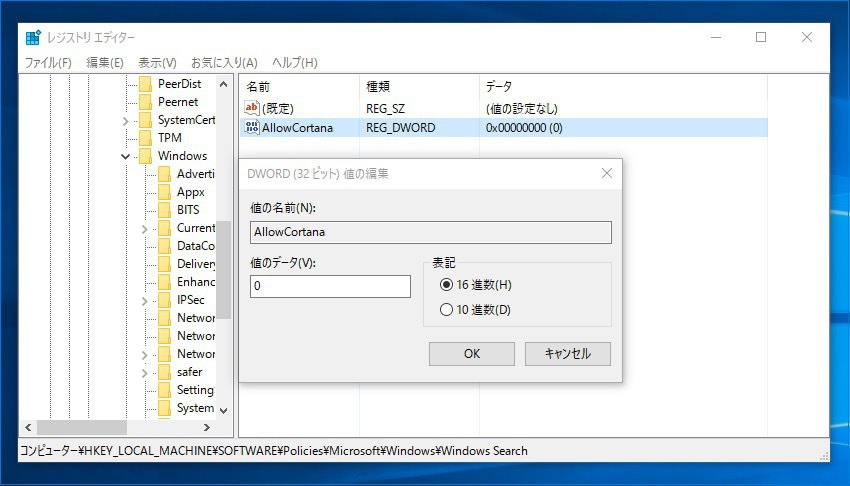
ログインしなおすと検索ボックスからマイクアイコンがなくなっていることが確認できます。
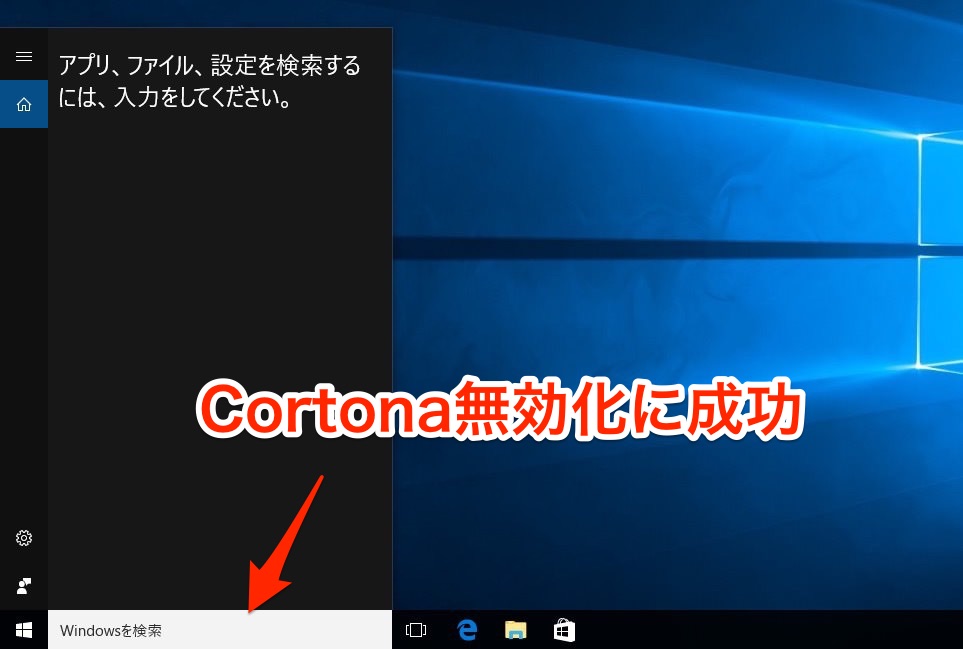
まとめ
Cortanaの強化はWindows 10 Anniversary Updateの目玉機能の一つでもり、できるだけ簡単に無効化できないようになってきているのかもしれません。
Cortanaが有効のままでも検索ボックスを使用することはできますので、作業がめんどうな場合はそのまま使ってみるのも一計だと思います。
2018/04/09(月)更新: Windows 10 Fall Creators Updateでも同様の方法でCortanaを無効化できることを確認しました。
2017/04/26(水)更新: Windows 10 Creators Updateでも同様の方法でCortanaを無効化できることを確認しました。
2018/06/21(木)更新: Windows 10 April 2018 Updateで同様の方法でCortanaを無効化できることを確認しました。