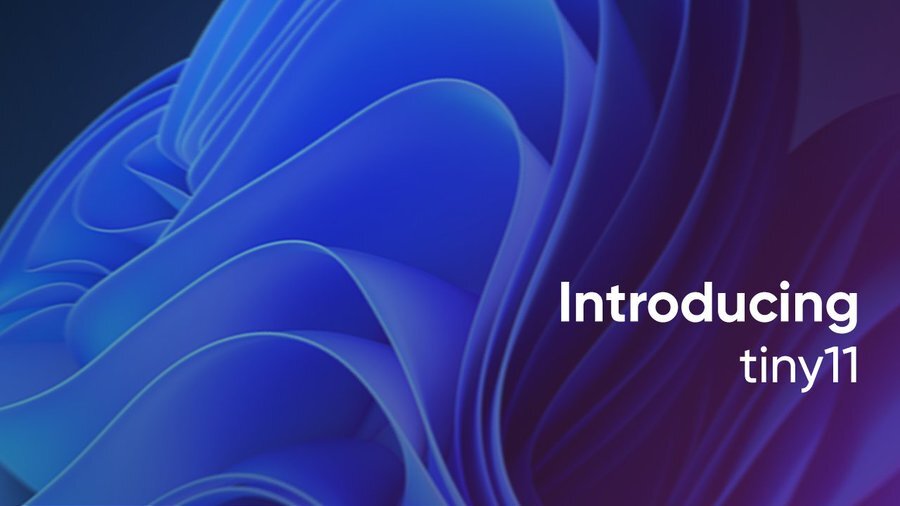Widnowsをインストールする場合などに必要となる25文字の文字列「プロダクトキー」。
通常Windows PCでは、筐体の背面や側面にシールとして印刷された情報が貼り付けられていますが、そのようなシールが見つからない場合や、自分でWindowsをインストールした自作PCの場合など、プロダクトキーが後から分からなくなる場合もあるかもしれません。
今回はWindows 10のプロダクトキーをソフトウェア的に確認する方法を説明します。
コマンドプロンプトまたはPowerShellで確認
最も簡単なのは、コマンドプロンプトからコマンドを打ち込む方法です。
検索ボックスに「cmd」と入力してコマンドプロンプトを起動して、以下のコマンドを実行します。
wmic path softwarelicensingservice get OA3xOriginalProductKey
うまくいくと以下のようなキーが表示されます。
XXXXX-XXXXX-XXXXX-XXXXX-XXXXX
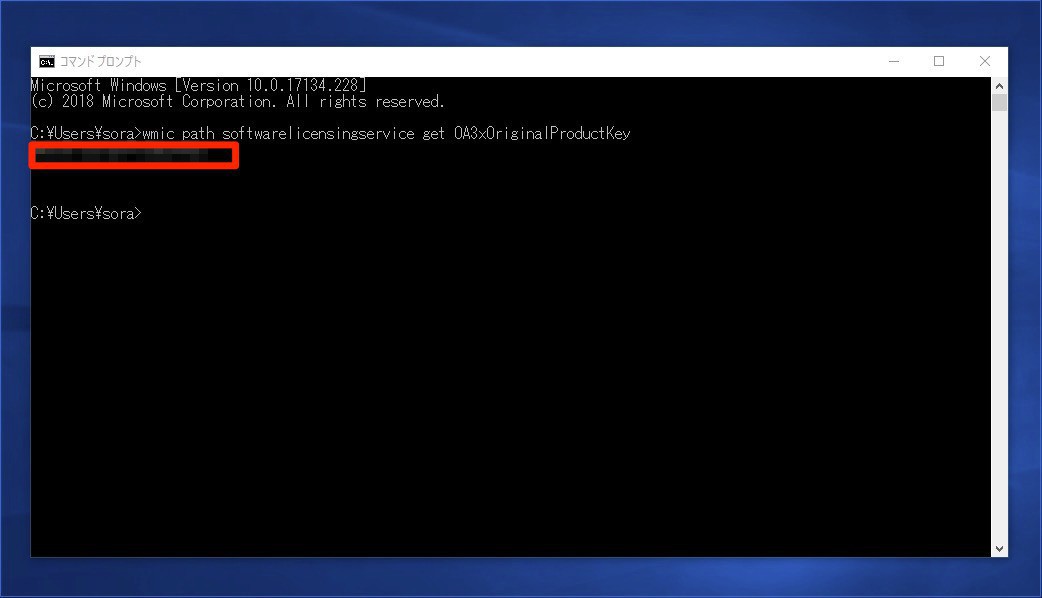
PowerShellの場合もほぼ同じです。PowerShellを起動して以下のコマンドを実行します。
(Get-WmiObject -query "select * from SoftwareLicensingService").OA3xOriginalProductKey
ただしこれらのコマンドによってもプロダクトキーが表示されない場合が多々あるようです。そのような場合フリーソフトを利用するのが簡単です。
フリーソフト「ProduKey」を使用する
そのものズバリ「ProduKey」という名前のフリーソフトが存在します。開発元のNirSoftはWindowsのシステム系ツールの開発で有名で、このツールではWindowsだけではなくOfficeのプロダクトキーなども表示できるようです。
ProduKeyを実行すると以下のような画面が表示されます。
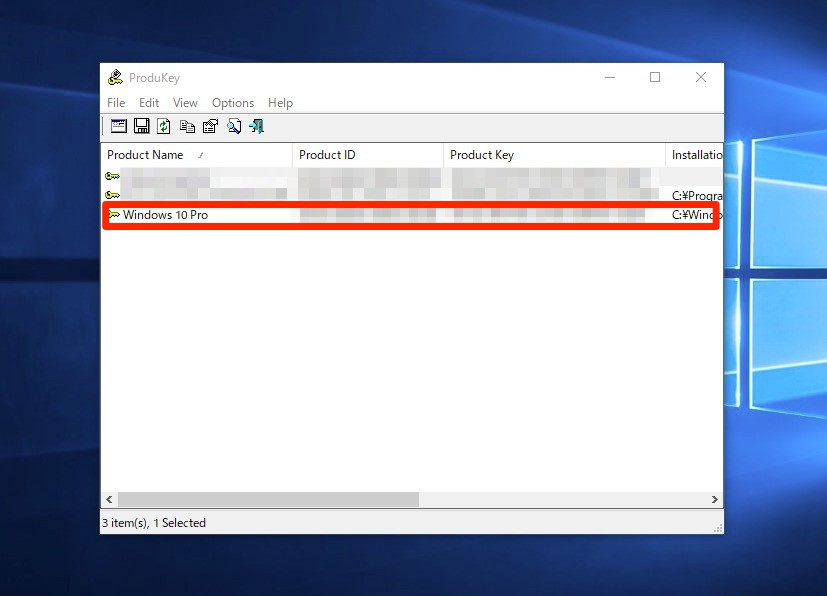
▲Widnows 10 Proのプロダクトキーが確認できました。
このツールを使用すれば、コマンドプロンプトを利用した方法で表示できないプロダクトキーも表示できる可能性が高いとも居ます。
まとめ
Windows 10のプロダクトキーは、コマンドやフリーソフトを利用して表示することができます。何らかのタイミングで必要になった場合にそなえ、押さえておくと便利な情報です。