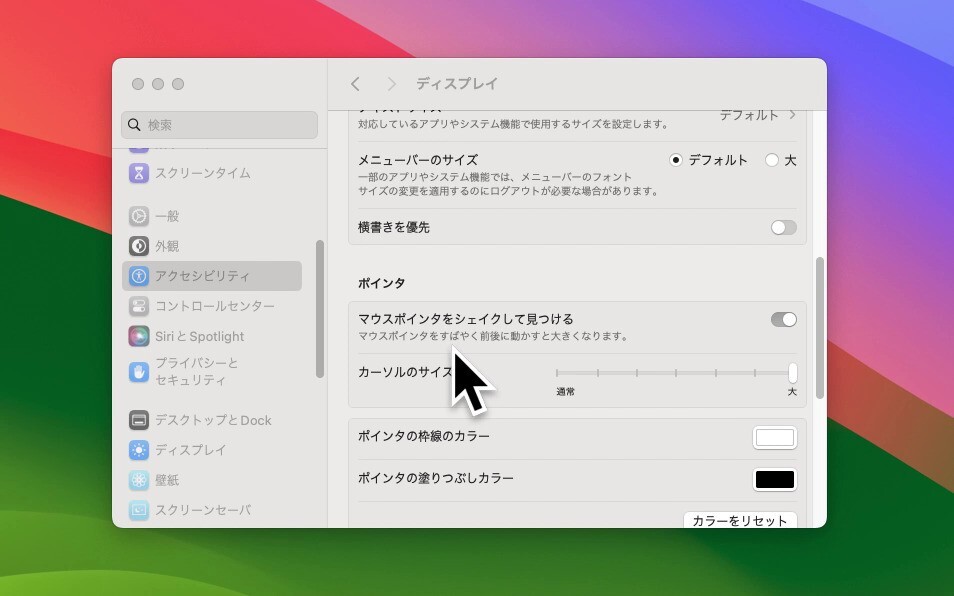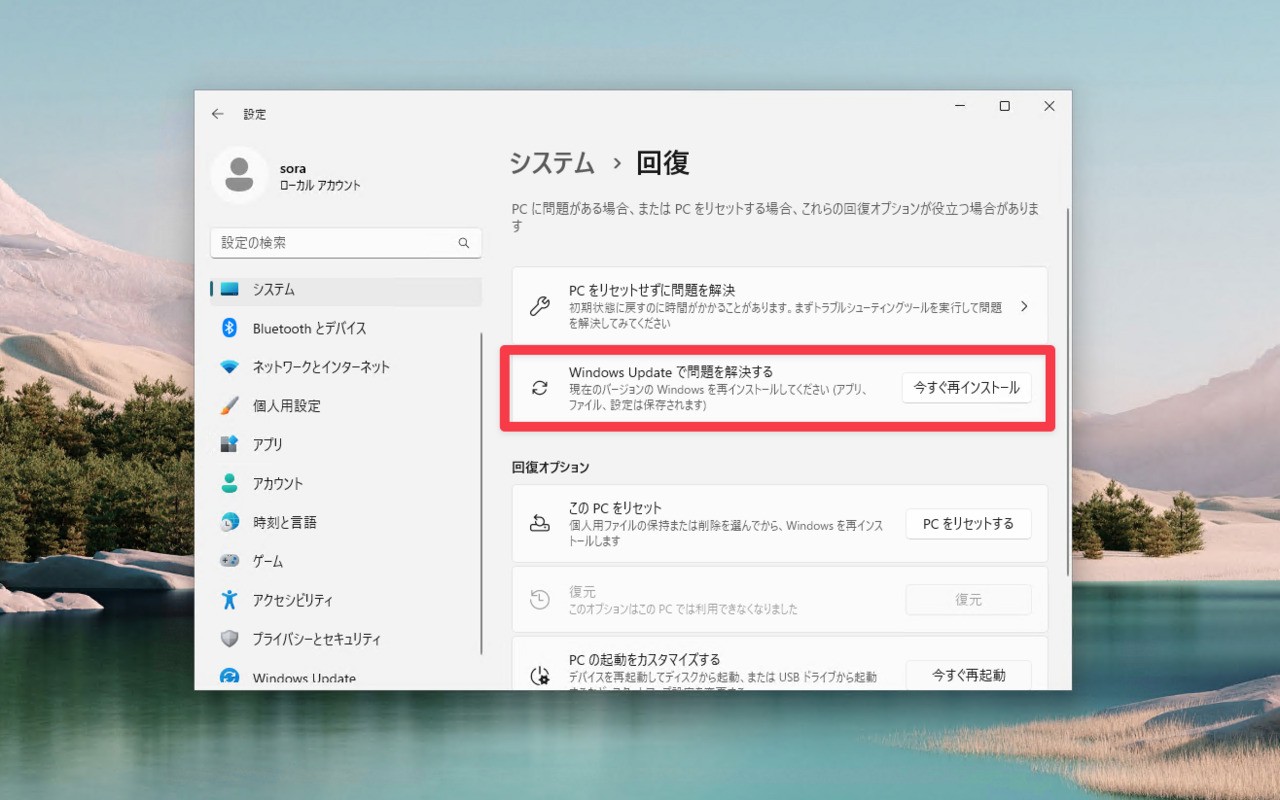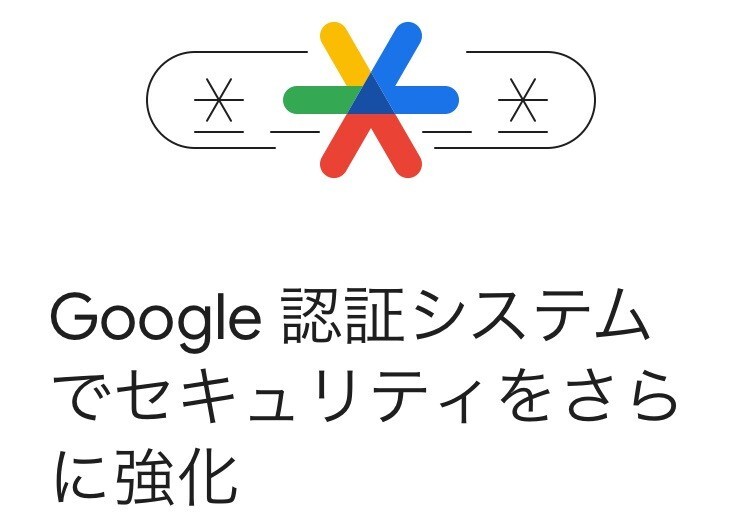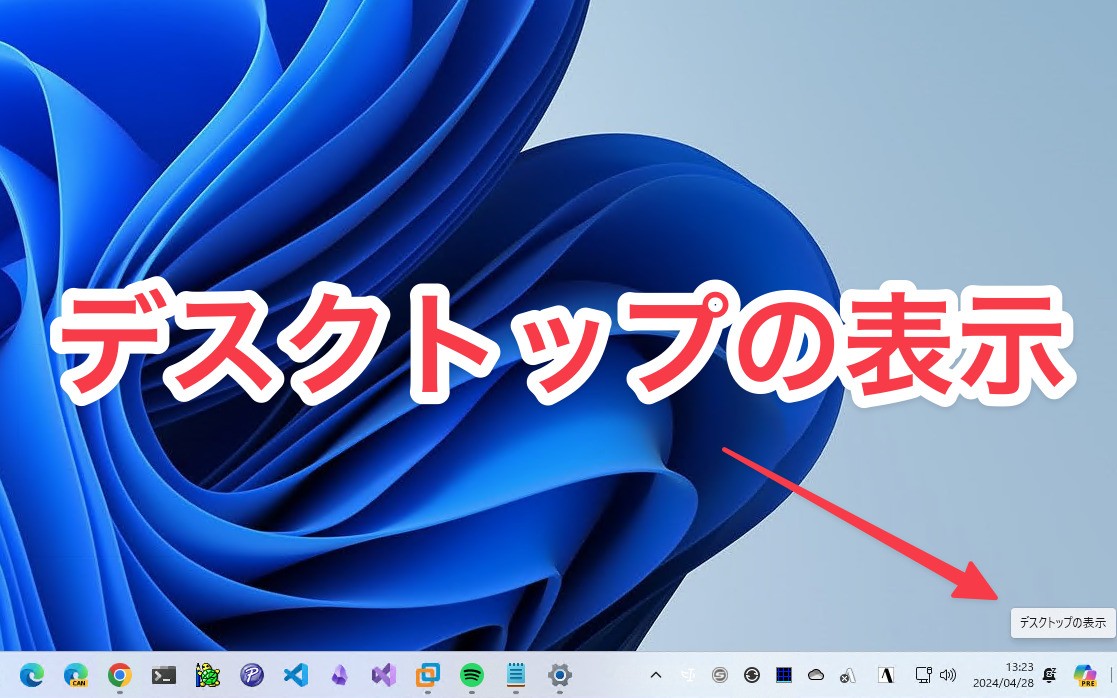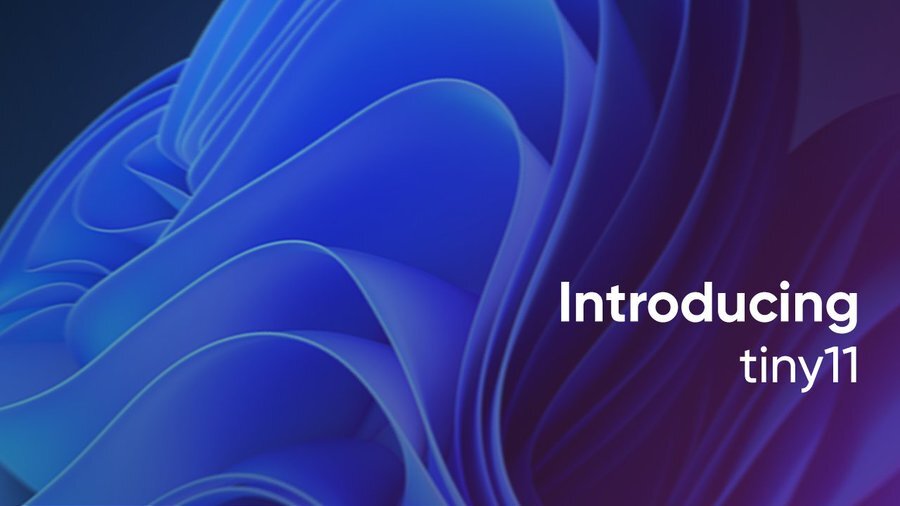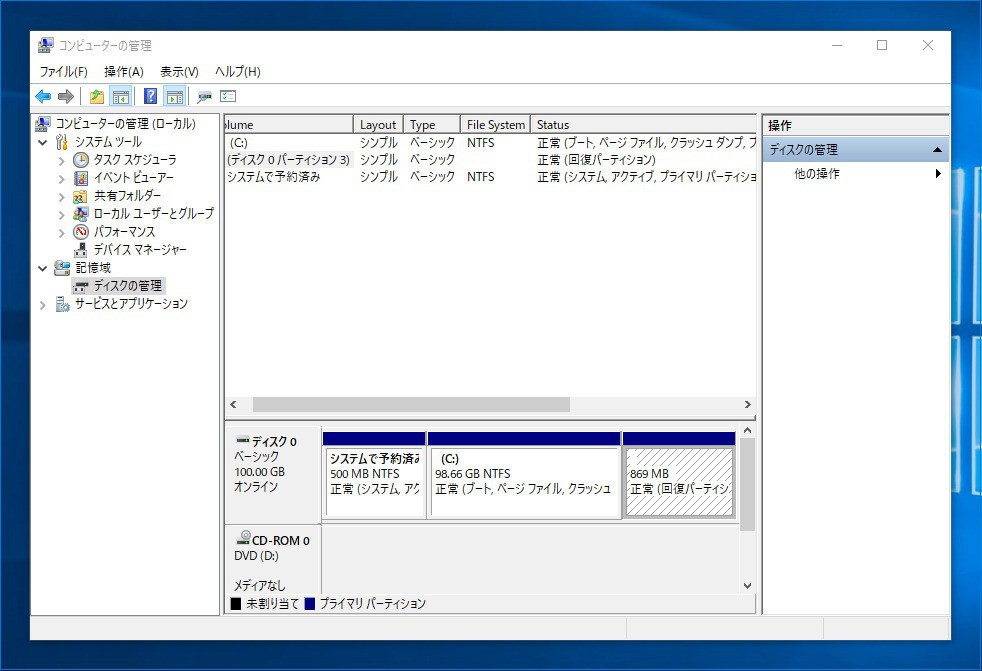
Windows 10を普通にインストールするとHDDやSSD上に「回復パーティション」と呼ばれる特殊なパーティションが作成されます。
システムにトラブルが発生した際、回復パーティションを利用して、元の状態に戻すことができますが、少しでもCドライブの空き容量を増やしたい場合や、仮想マシンでCドライブを拡張したい場合など、回復パーティションを削除することもできます。
以下回復パーティションを削除する手順を紹介します。
diskpartで削除
回復パーティションするには、まずディスクの管理ツールで状態を確認します。「コントロールパネル > 管理ツール > コンピューターの管理 > ディスクの管理」を選びます。
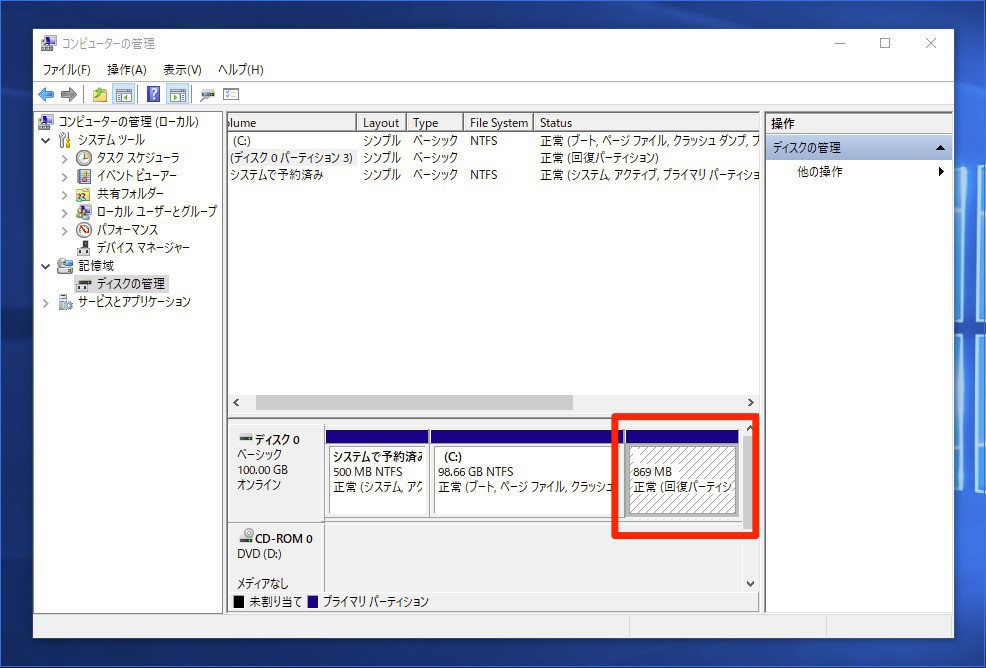
▲後で必要になるため、ディスクの番号や、パーティションの位置を確認しておきます。なおこの画面で通常パーティションは削除することができますが、回復パーティションを削除することはできません(右クリックしても削除メニューは表示されません)。
回復パーティションを削除するためdiskpartコマンドを使用します。
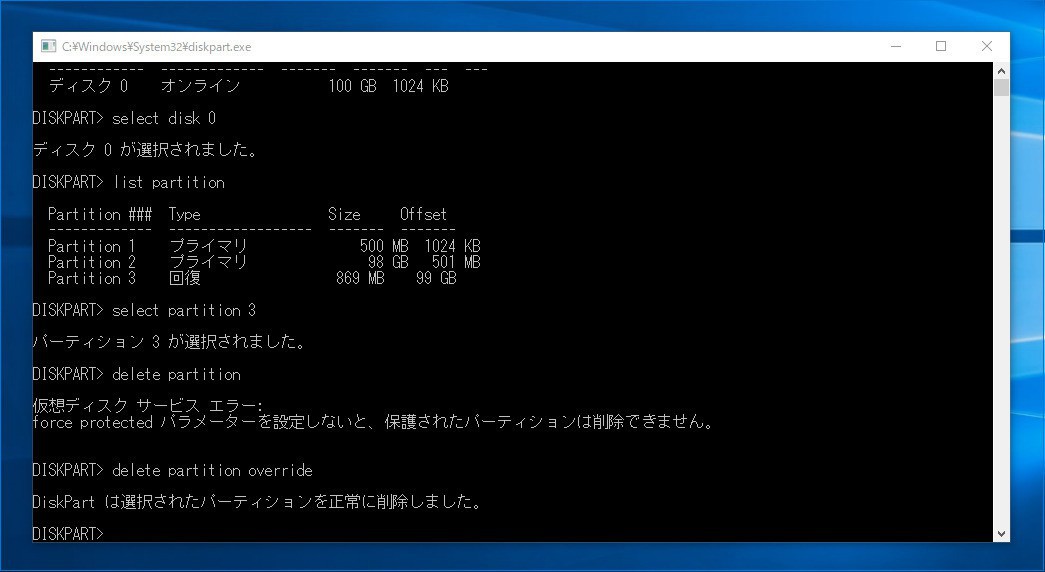
▲検索ボックスに「diskpart」と入力して実行します。以下の手順でコマンドを実行します。
- ディスクを一覧表示。
list disk
- ディスクを選択。
select disk 0
- パーティションを確認。
list partition
- 回復パーティションを選択。
select partition 3
- 回復パーティションを削除。
delete partition override
ディスクやパーティションの番号は数字で指定します。番号は「list」コマンドで確認できますので、間違えないように慎重に作業することをおすすめします。回復パーティションは通常のパーティションとは異なるため、最後の「delete partition」に「override」パラメータが必要となります。
まとめ
Windows 10の回復パーティションは、Windows 10の標準コマンドdiskpartを使用して削除することができます。回復パーティションを削除することで、Cドライブの容量を拡張することが可能となりますので、例えば仮想マシンでCドライブの容量を増やしたい場合に覚えておくと便利です。