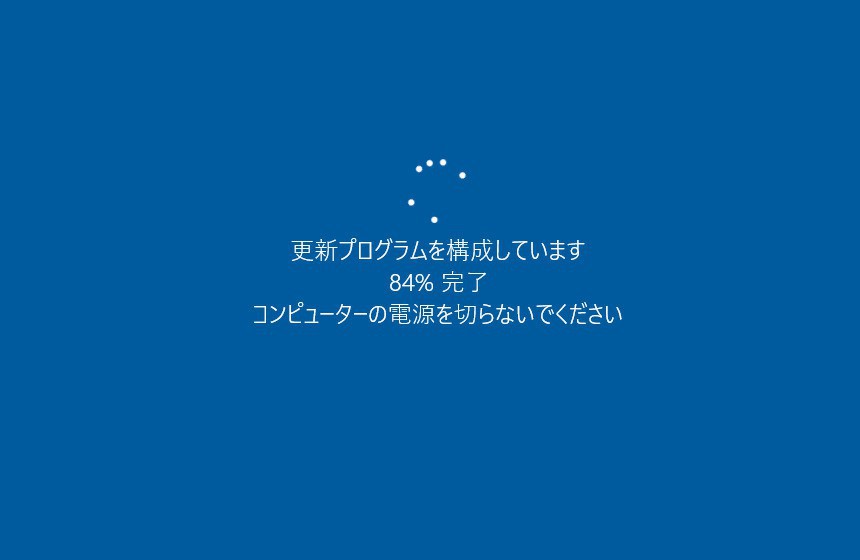
Microsoftが開発する最新のオペレーティングシステム「Windows 10」。
2015年にオリジナルバージョンがリリースされて以来、半年に一回のペースで機能アップデートが提供されており、Windows 10と一口に言っても多数のバージョンが存在するようになっています。
このためシンプルだった以前のOSと比べて、自分が今どのバージョンのWindows 10を使用しているか正確に知っておく事がより重要になってきているといえるかもしれません。
今回はWindows 10のバージョン番号を取得する方法を3つ紹介します。
目次
方法1: winverを実行
最初は最もメジャーな「winver」を実行する方法です。
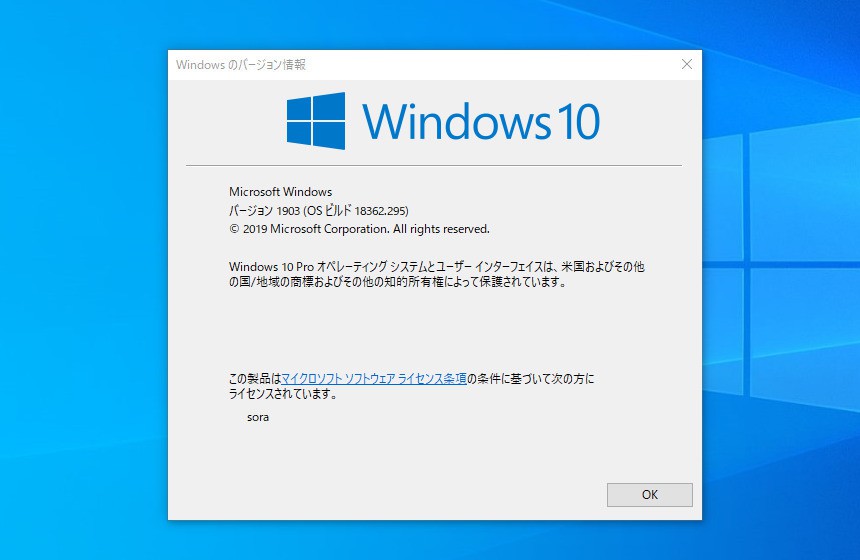
▲「ファイル名を指定して実行(Win+R)」や検索ボックスに「winver」と入力として実行します。上の場合バージョンは「1903」、ビルド番号は「18262.295」であることがわかります。
方法2: 設定画面のバージョン情報
設定画面でもバージョン番号を確認する事ができます。
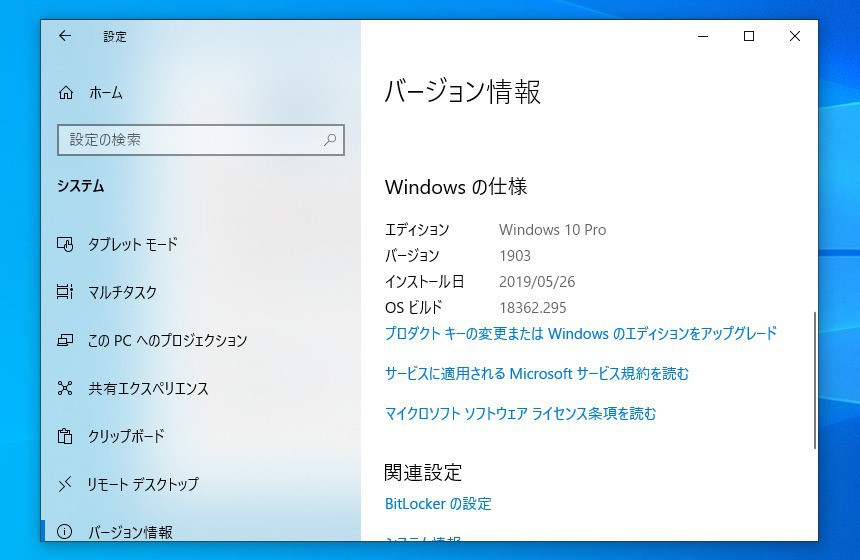
▲「設定 > システム > バージョン情報」の「Windowsの仕様」で確認可能です。
方法3: コマンドプロンプトを仕様
コマンドプロンプトから確認することもできます。
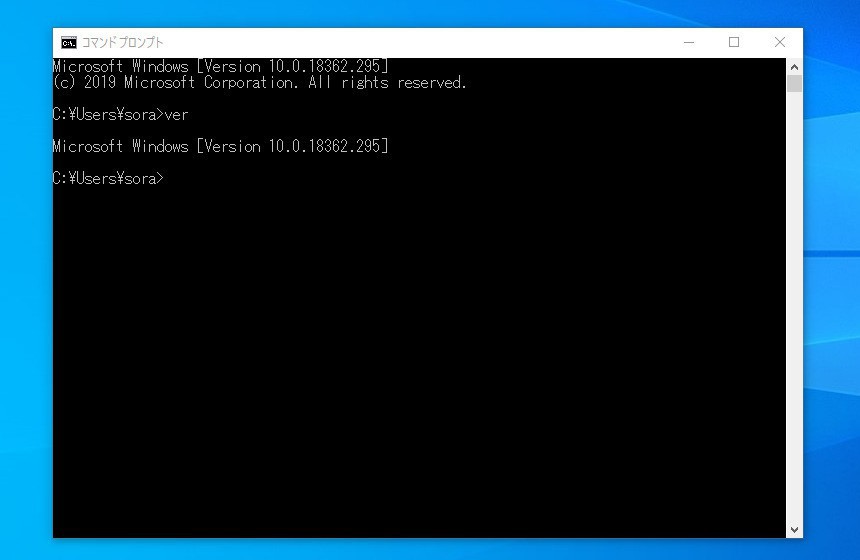
▲コマンドプロンプトで「ver」と入力するとOSのビルド番号が表示されます。表示されているのはビルド番号のみですが「18362.XXX」は「version 1903」に対応しているため、機能アップデートとビルド番号の対応関係を知っていればこれだけでも十分です。
その他「systeminfo」コマンドを実行するとビルド番号含めさまざまな情報を表示できます。
まとめ
Windows 10のバージョン番号を取得する3つの方法を紹介しました。今自分がWindows 10のどのバージョンを使用しているのか知りたい場合に使うことができます。








