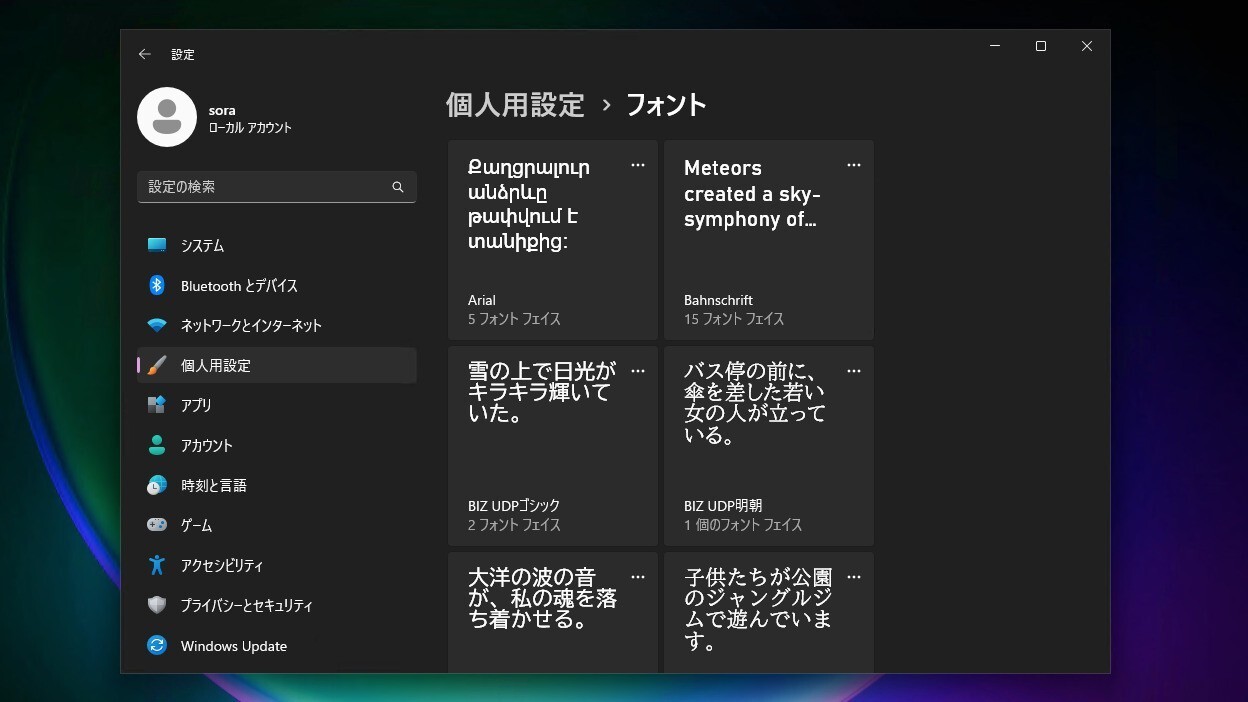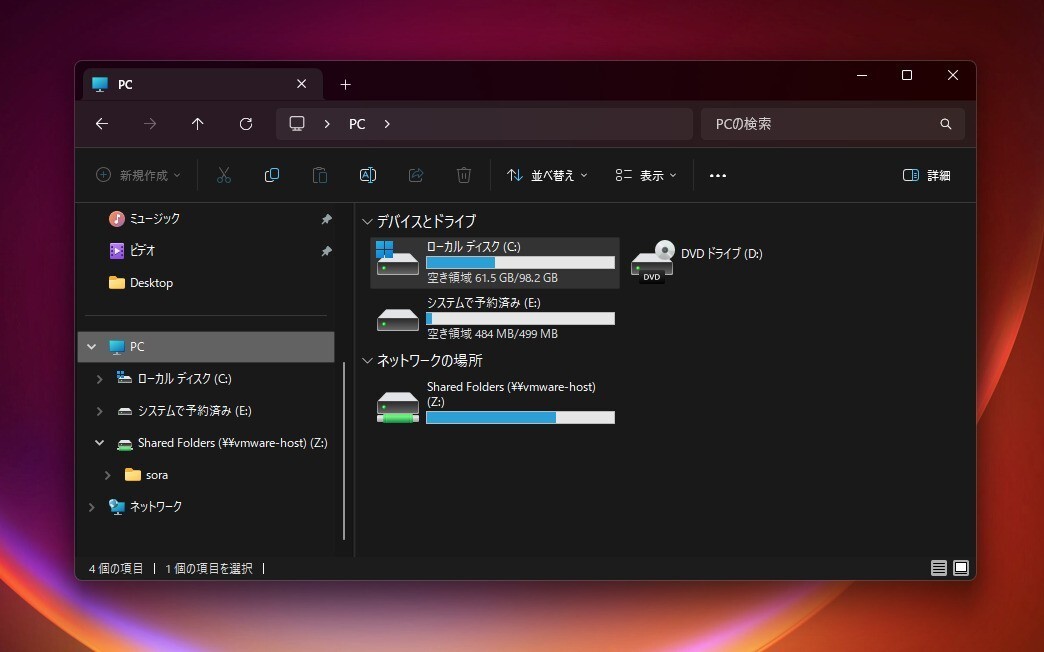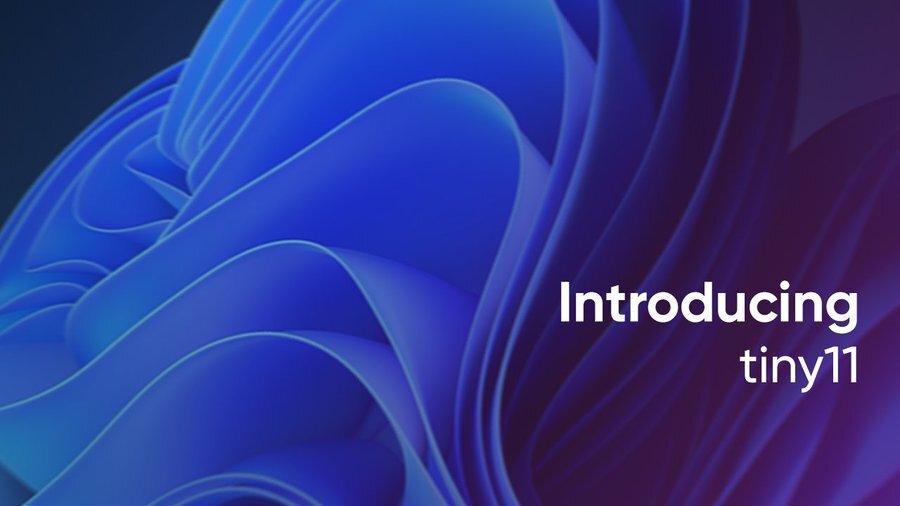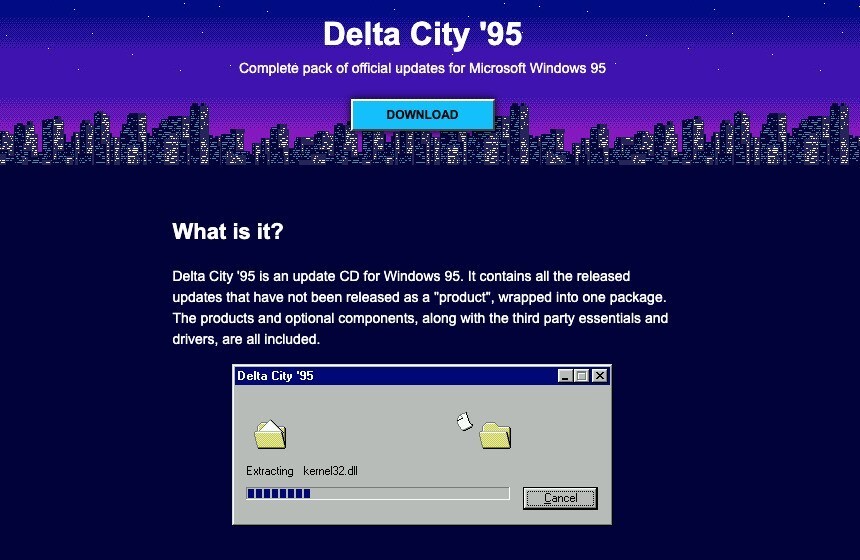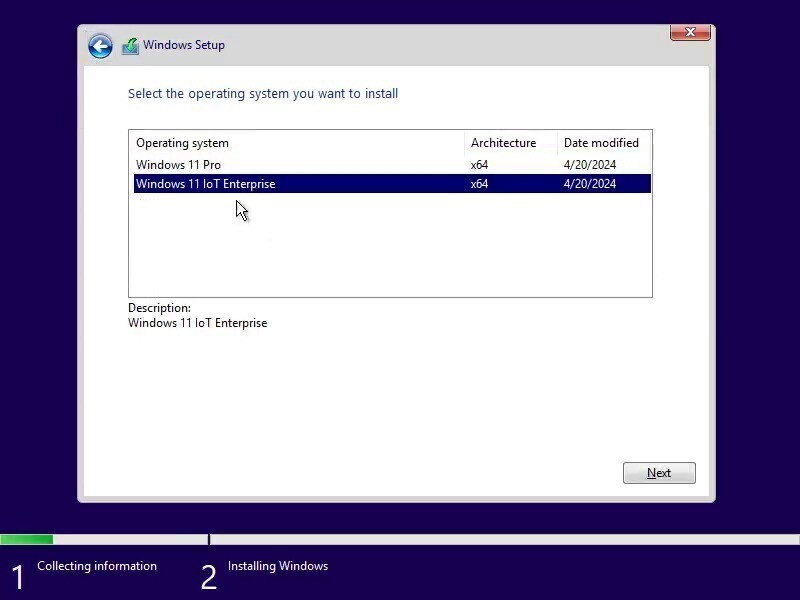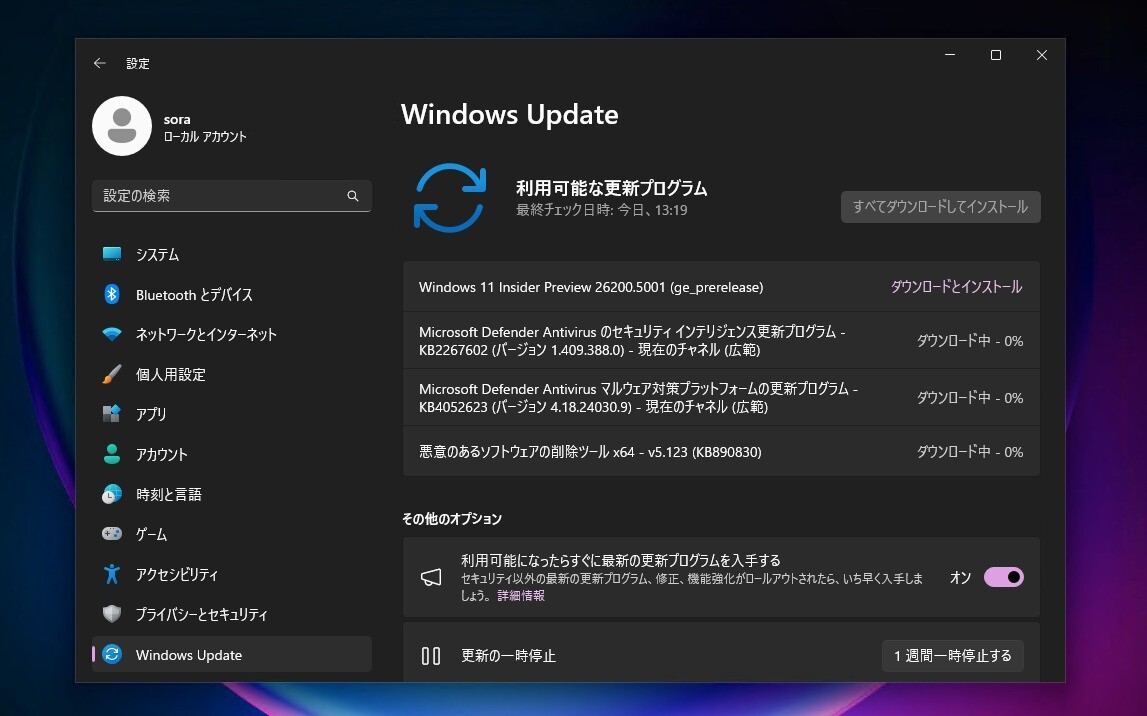ここ数年、自宅環境ではMac miniとWindows PCを、PC切替器で切り替えながら使い分けています。
キーボードは、Macのワイヤレスキーボードを使いたかったのですが、Windows環境で使うときに苦労しそうなので、ごく普通のPC用JISキーボードを使用中。
最初は戸惑いましたが、実はJISキーボードでも設定によって、全く違和感なくMacを操作することができるようになります。この方法を説明したいと思います(なお、PC切替器を使わず、JISキーボードを直接接続する場合でも全く同じ設定が使えます)。
修飾キーの設定
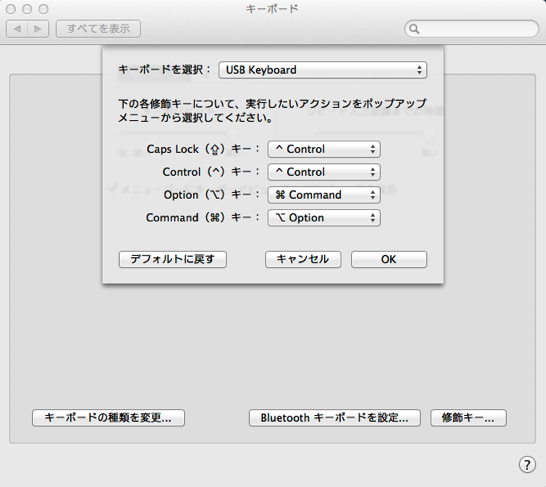
「システム環境設定 > キーボード > 修飾キー」で、以下のように変更します。
- Caps Lockキー: Control
- Controlキー: Control
- Optionキー: Command
- Commandキー: Option
この設定により、Aキーの左の隣のCaps LockキーがControlに、WindowsキーがOptionに、AltキーがCommandになります。修飾キーがMacのJISキーボードと同じ並びになりました。
PCKeyboardHack
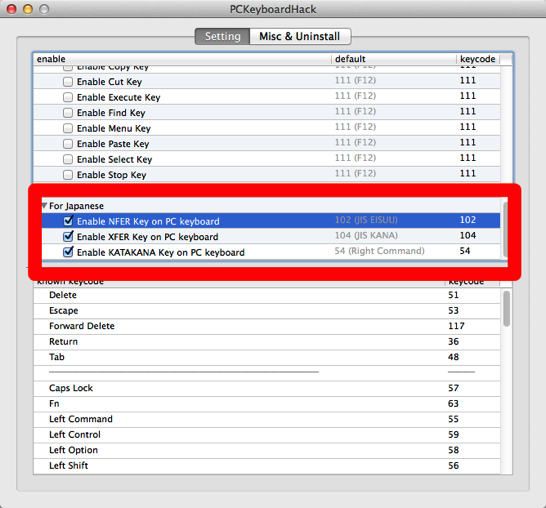
「PCKeyboardHack」を使い、For Japanese以下の項目に全てチェックを入れます。
- Enable NFER Key on PC keyboard
- Enable XFER Kehy on PC keyboard
- Enable KATAKANA Key on PC keyboard
無変換キーが英数に、変換キーがかなに、カタカナキーが右Commandになります。これで、スペースキーの左右のキーもMacのJISキーボードと同じように扱えるようになりました。
ことえりやGoogle IMEで、無変換でIMEをオフ、変換でIMEをオンするように設定することもできます。
まとめ
まとめると以下のようになります。

キーボードの左側。

キーボードの右側。
この設定を行えば、MacBook(Pro/Air)のJISキーボードモデルを併用している場合でも、違和感なくPC用のJISキーボードを使うことができるようになると思います(同じ並びになるので)。Command/Optionあたりの修飾キーが混乱しそうですけど、使う頻度が高いキーなので慣れれば問題ないでしょう。
Mac miniユーザーかつJISキーボード愛好家にオススメの設定です。