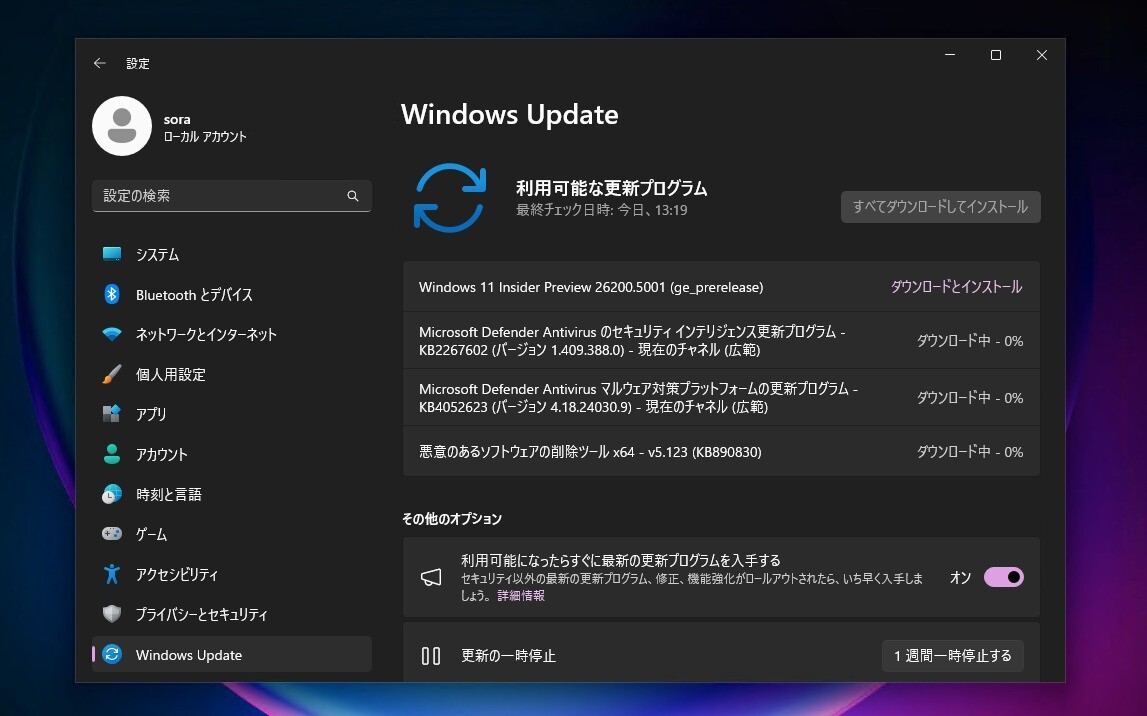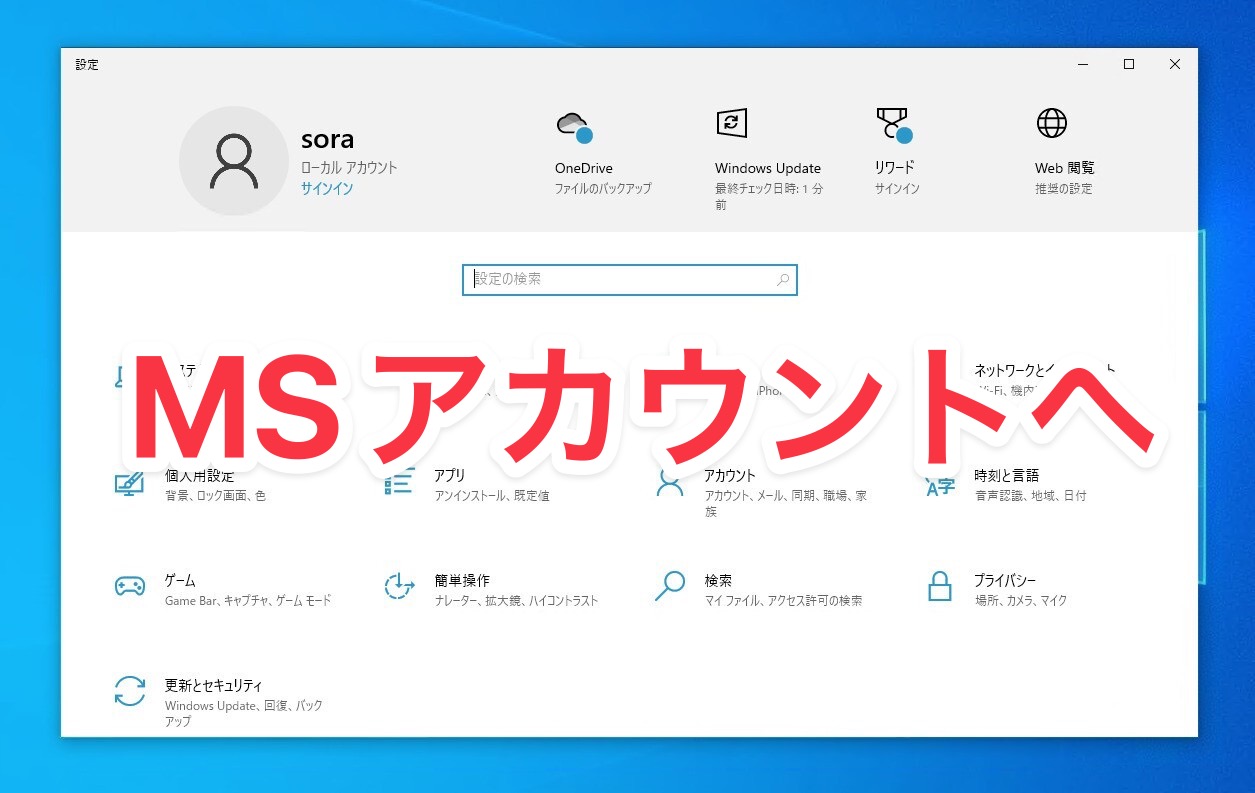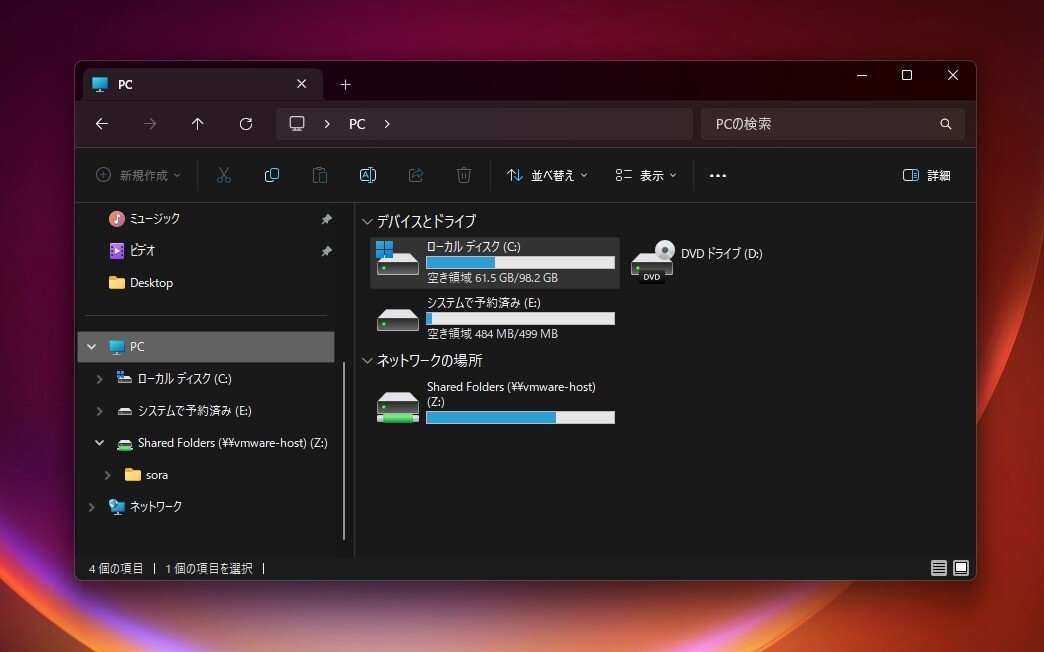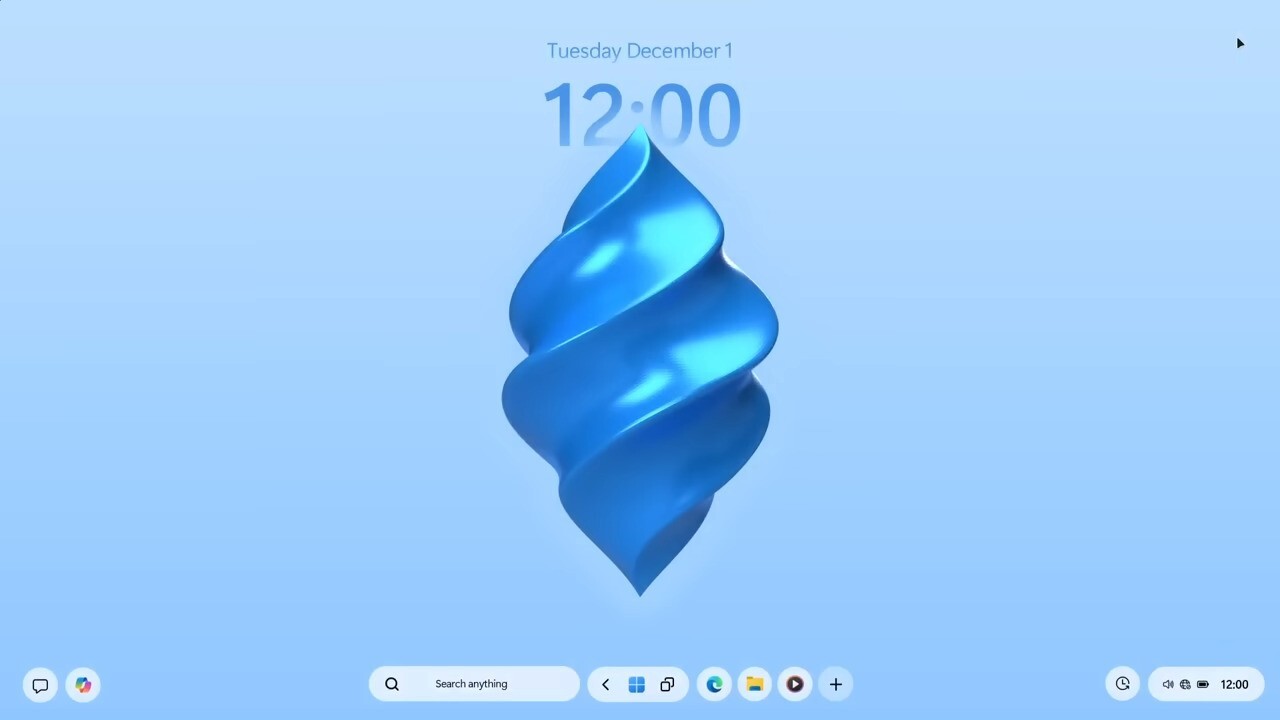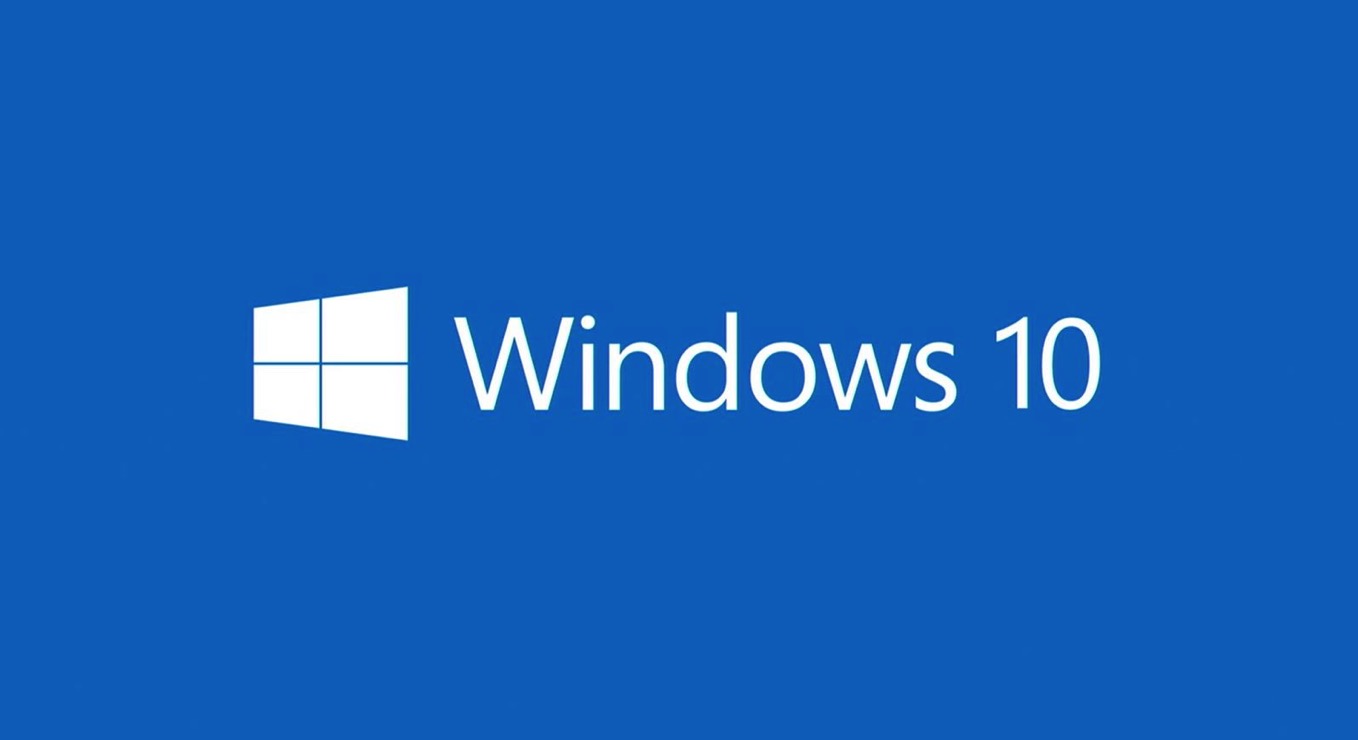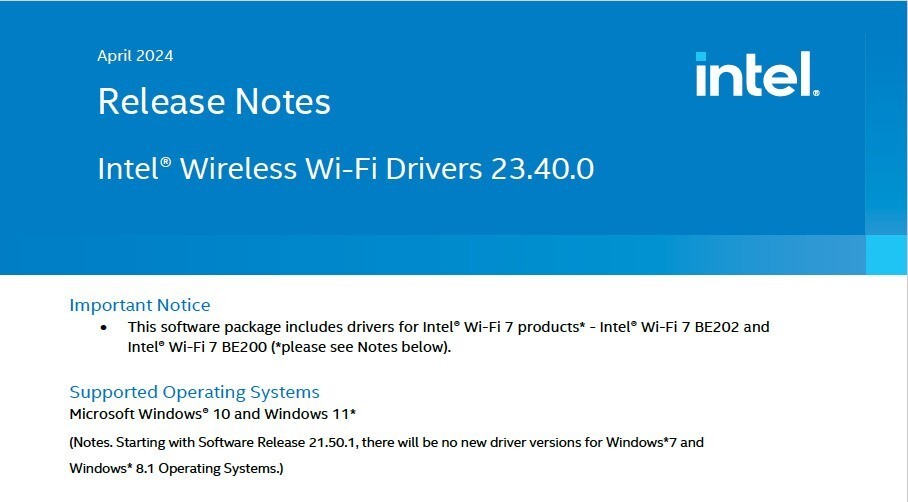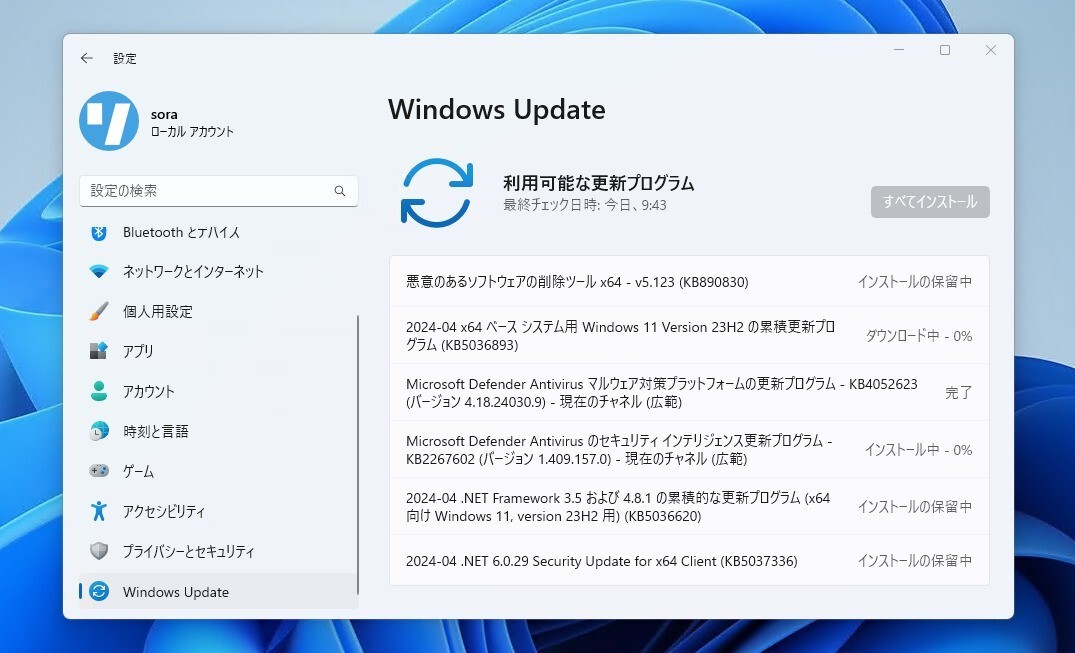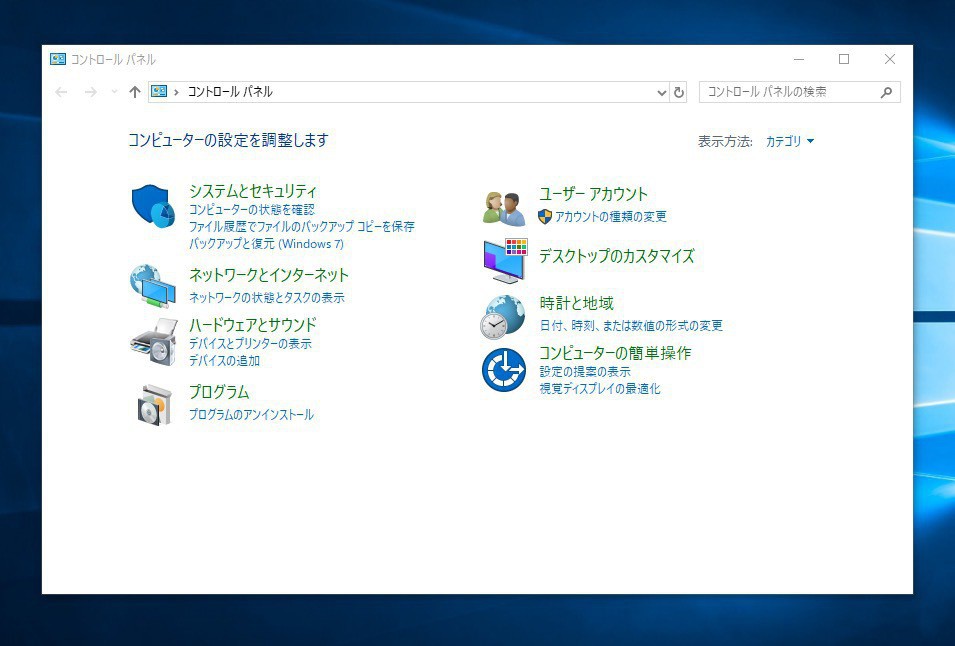
Microsoftは現在、Windows 10でシステムの設定機能を、従来のコントロールパネルから設定アプリに移動しています。
Windows 10がバージョンアップするごとに設定アプリの機能は充実してきていますが、記事執筆時に最新となるWindows 10 April 2018 Update(Version 1803)でも引き続きコントロールパネルは存在していて、必要ならばこれまでのように呼び出すことができます。
今回はWindows 10 April 2018 Updateでコントロールパネルを表示する3つの方法を説明します。
方法1: スタートメニューから実行
最も簡単な方法はWindowsの検索機能を使用するというものです。
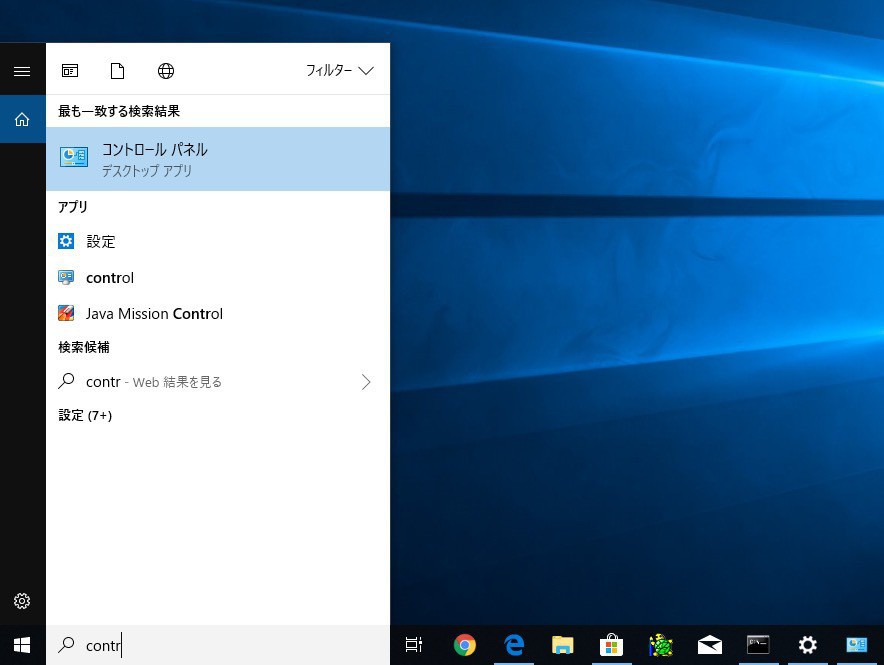
▲画面左下の検索ボックスに「control」や「コントロール」と入力すると「コントロールパネル」が検索結果に表示されます。そのままクリックして実行できますし。今後も頻繁に使用するならば右クリックして「スタートにピン留めする」や「タスクバーにピン留めする」を選ぶとよいでしょう。
方法2: ファイル名を指定して実行を使用する
コントロールパネルは「ファイル名を指定して実行」から呼び出すこともできます。
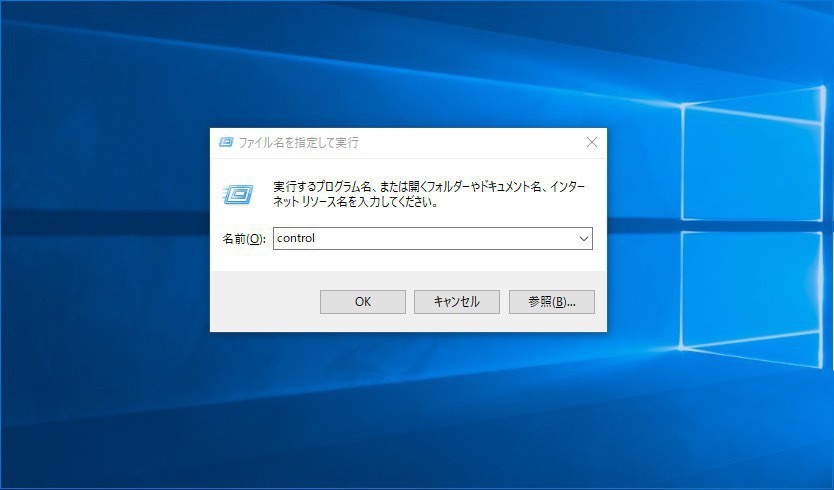
▲Win+Rで「ファイル名を指定して実行」ダイアログを呼び出し「control」と入力して「OK」ボタンをクリックします。するとコントロールパネルが表示されます。
方法3: デスクトップにショートカットを作成
コントロールパネルのショートカットを作成することもできます。
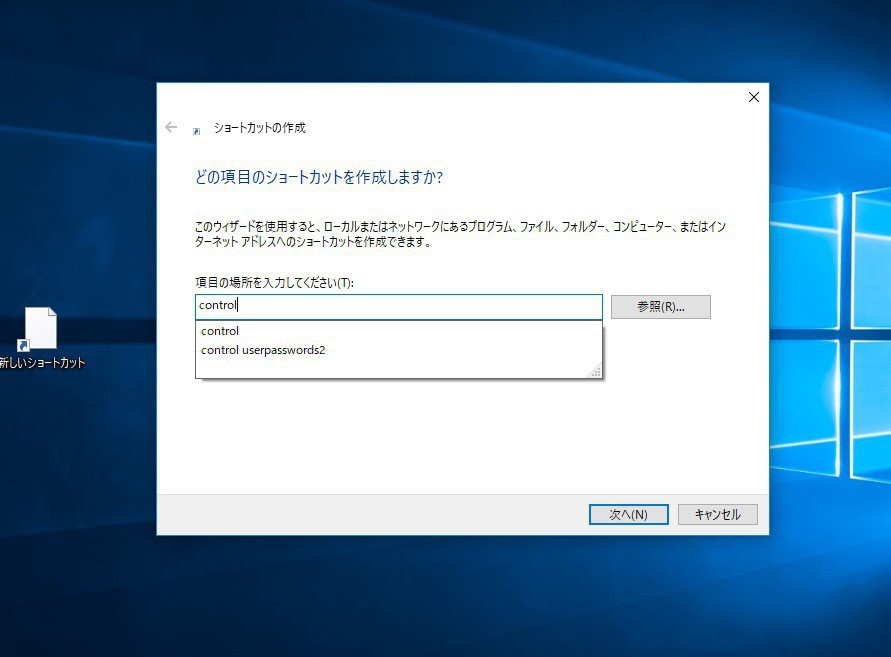
▲デスクトップを右クリックし「新規作成 > ショートカット」を選びます。「項目の場所を入力してください」に「control」と入力してショートカットを作成すると、Windowsが自動的にコントロールパネルのショートカットを作成してくれます。この場合ショートカットのアイコンもコントロールパネルのものが自動的に設定されます。
まとめ
Windows 10のコントロールパネルはWindows 10 April 2018 Updateでもさまざまな方法で呼び出すことが可能です。コントロールパネルでしか設定できない各種機能を調整したい場合、ここに紹介した方法を利用すると便利だと思います。